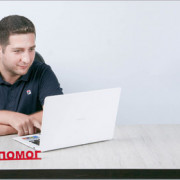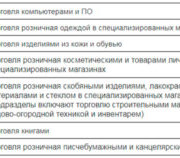Конструктор сайтов tilda: подробный обзор и инструкция по настройке интеграций
Содержание:
- Тарифные планы Tilda
- Основные возможности Tilda
- Какие такие конструкторы
- Как начать зарабатывать на создании сайтов
- Добавляем и редактируем блоки
- Что такое конструктор «Тильда» и для чего он нужен
- Интеграции Tilda с другими системами
- Как настроить интеграцию: на примере Tilda и Google Sheets
- Публикуем сайт
- Кто такой дизайнер сайтов на Тильде
- Настраиваем заголовок
- Где искать заказы на разработку сайтов
- Перед публикацией
- Как убрать надпись «Made on Tilda»
Тарифные планы Tilda
Владельцам аккаунтов доступно 3 тарифных плана – Free, Personal и Business.
Free
Free – бесплатный, активируется автоматически после регистрации учетной записи. Он вполне может сгодиться для создания сайта, но совсем простого. Подобный тариф разрешает пользоваться Zero-Block, однако в нем нет опции подключения собственного доменного имени, SSL-сертификата, аналитики сайта и многого другого. Тариф Free – это отличный способ разобраться в работе конструктора.
Лимиты тарифа: максимальное количество проектов – 1, количество страниц для каждого проекта – 50, объем загруженных файлов – 50 Мб.
Personal
Personal – стандартный тариф, который открывает доступ ко всем возможностям Тильды: полная коллекция блоков, подключение своего домена, коллекция бесплатных иконок и многое другое. Ознакомиться с полным набором функций можно здесь.
Лимиты тарифа: максимальное количество проектов – 1, количество страниц для каждого проекта – 500, объем загруженных файлов – 1 Гб.
Стоимость тарифа: 750 руб./месяц + домен в подарок.
Business
Business – профессиональный тариф, который предназначен для размещения нескольких сайтов. Он позволяет на одном аккаунте создать 5 и более сайтов – для каждого отведено определенное количество страниц, свой домен и так далее.
Тарифный план также имеет разновидности – это Business 10, 15, 20 и 30. Число указывает на количество сайтов. Например, в тарифе Business 15 разрешено создавать до 15 сайтов.
Еще одно отличие от предыдущих тарифов – возможность экспорта исходного кода. Благодаря этому можно создать сайт на Тильде и перенести его на свой хостинг. Подойдет для тех, кто хочет подредактировать HTML-код и разместить его на другом хостинге.
Лимиты тарифа: максимальное количество проектов – от 5 до 30, количество страниц для каждого проекта – 500, объем загруженных файлов – 1 Гб.
Стоимость тарифа: от 1250 руб./месяц + домен в подарок.
Основные возможности Tilda
Блоки Tilda. Как мы уже сказали, пользователь собирает сайт из блоков. Каждый из них отображает на странице определенный элемент: фрагмент текста, форму для ввода данных, иллюстрацию, видео, отзывы, контакты и так далее. Добавив блок, можно настроить его расположение на странице, внутренний контент, функции и внешний вид.
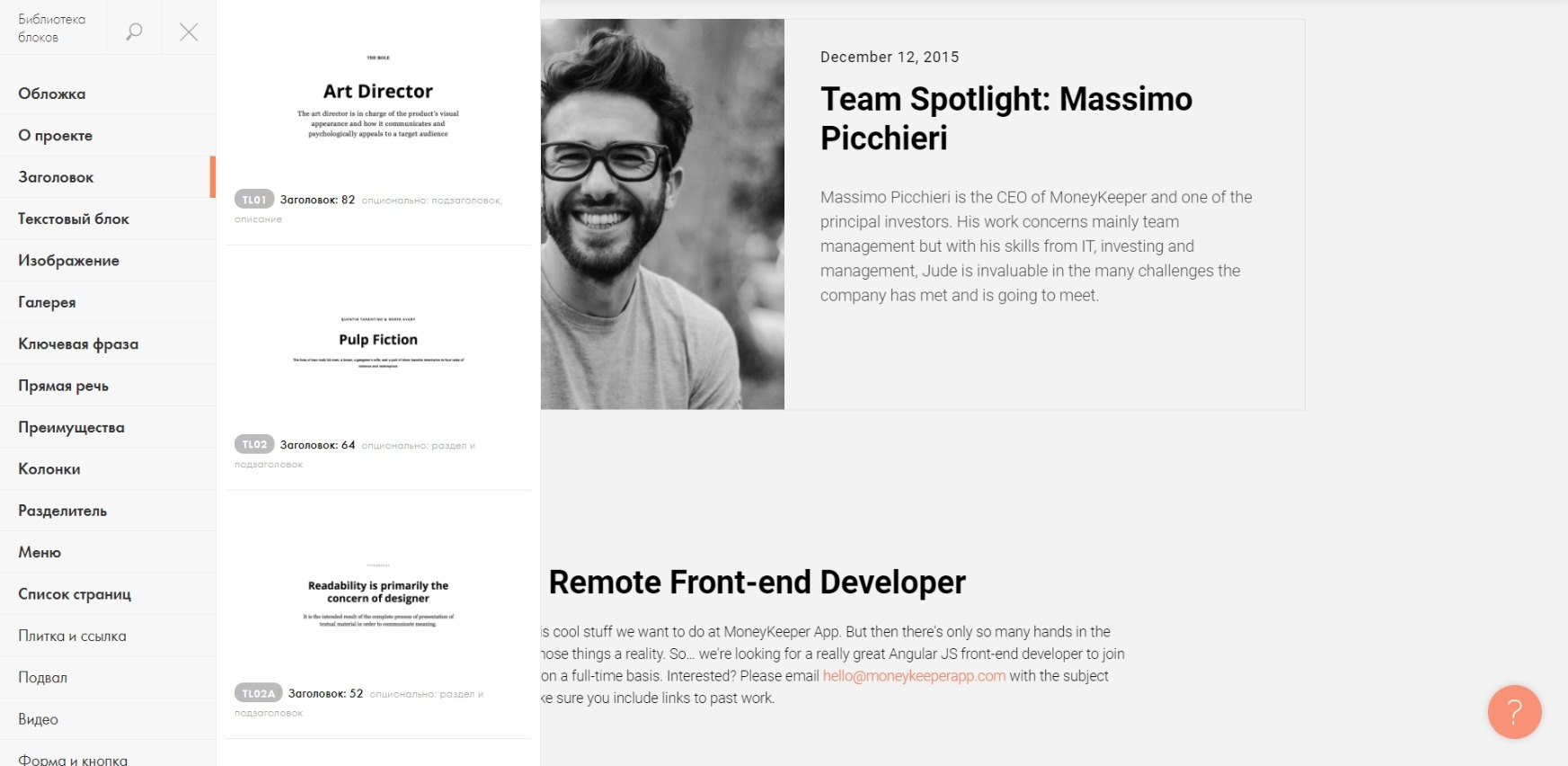
Шаблоны. Необязательно собирать сайт с нуля. В конструкторе есть обширный каталог шаблонов для самых разных проектов: от цветочного магазина до персональной страницы тренера по фитнесу. Шаблон представляет собой готовый набор блоков, который одинаково хорошо отображается как на компьютерах, так и на мобильных устройствах. Контент и оформление можно отредактировать — получится уникальный сайт.
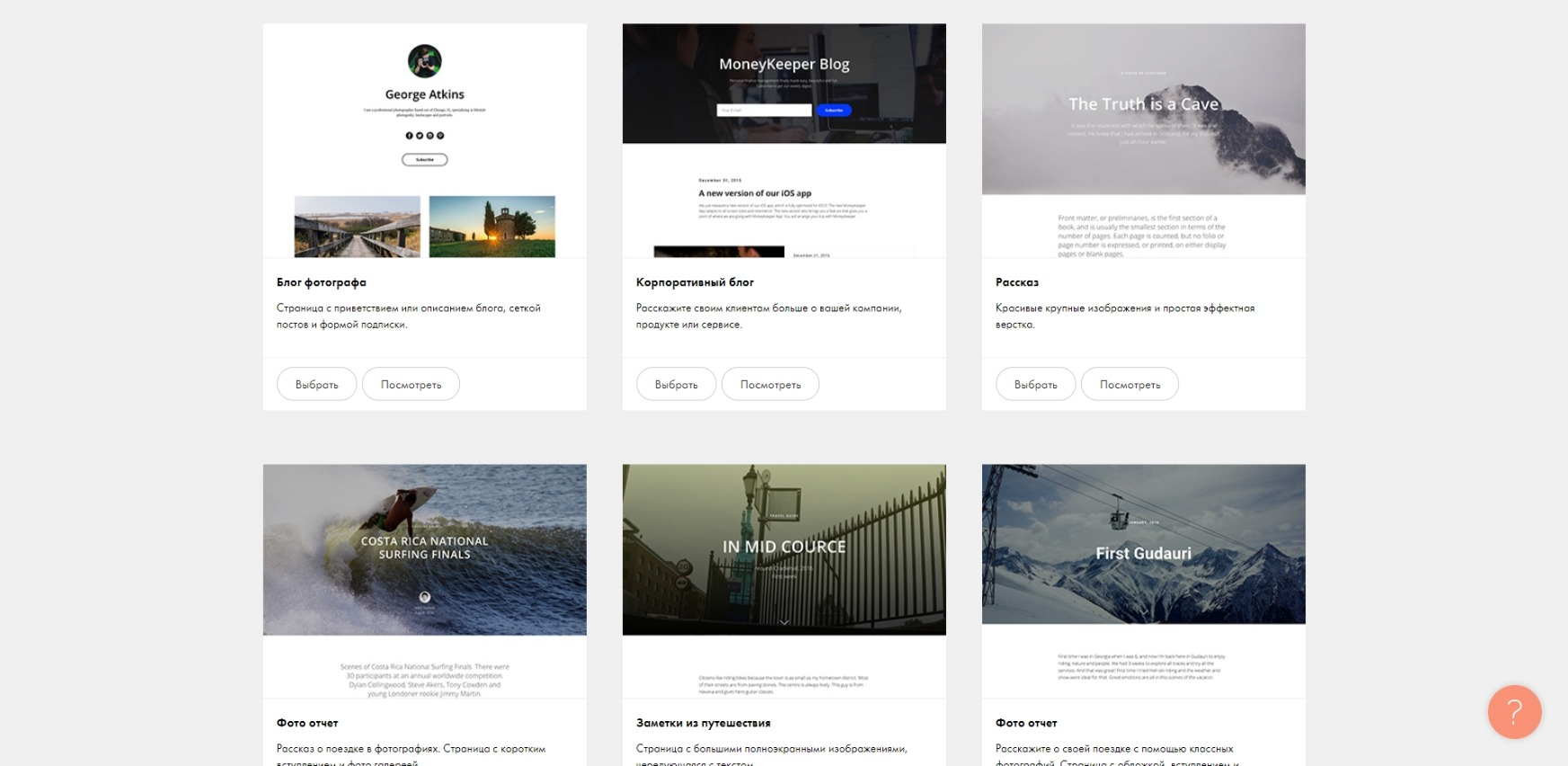
Инструменты для интернет-продаж. В конструкторе можно создать сайт для приема денег через популярные платежные системы. Такой вариант подойдет, например, для заработка на вебинарах. Более того, система позволяет собрать полноценный магазин с карточками товаров. Заказы будут отображаться во встроенной CRM прямо в личном кабинете Tilda.
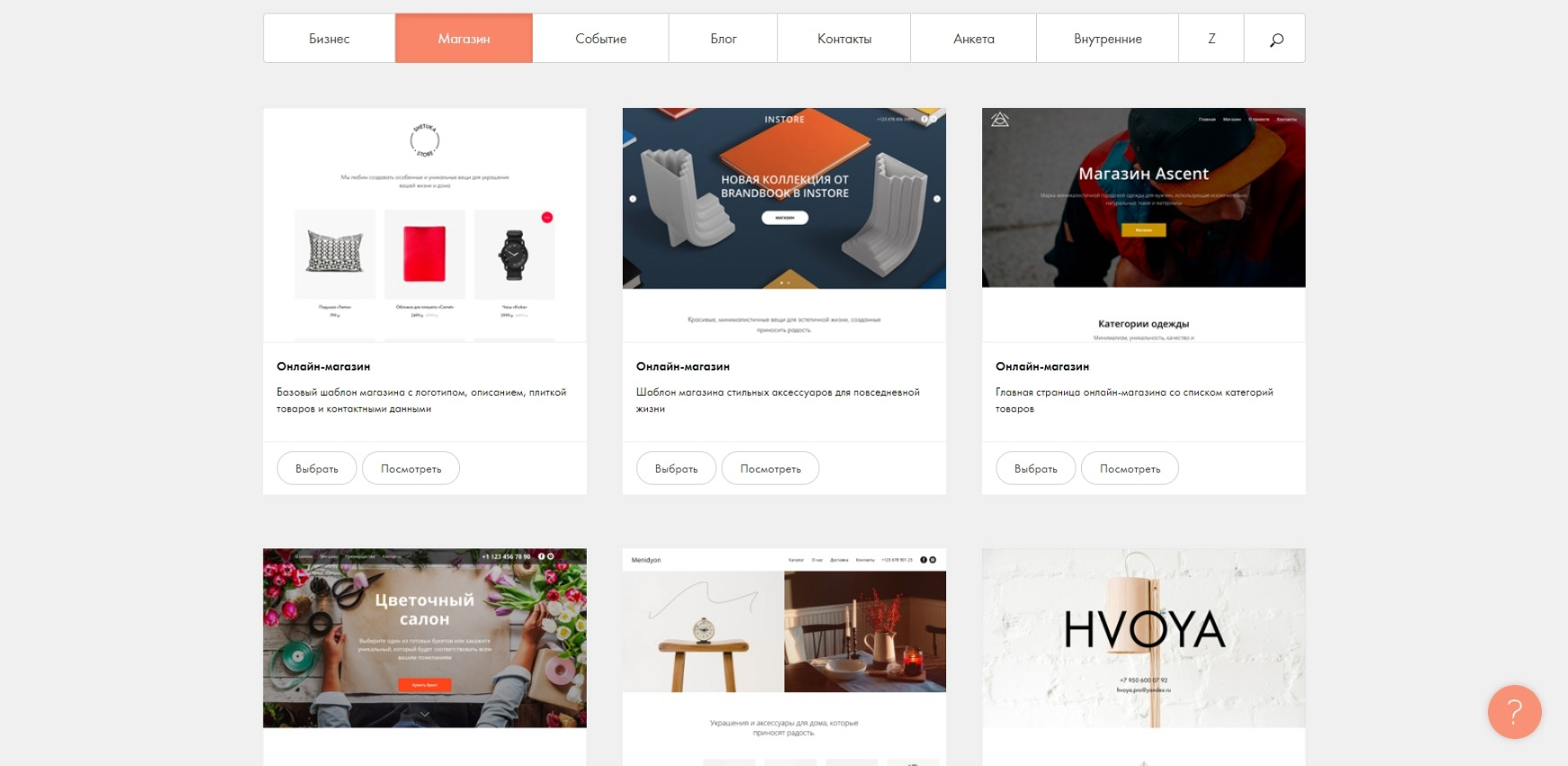
Настройки домена. Система позволяет бесплатно зарегистрировать домен вида «имя-сайта.tilda.ws». На платных тарифах к сайтам также можно подключать собственные домены вроде «имя-сайта.com». При этом первый год использования домена входит в подписку, далее его придется оплачивать отдельно.
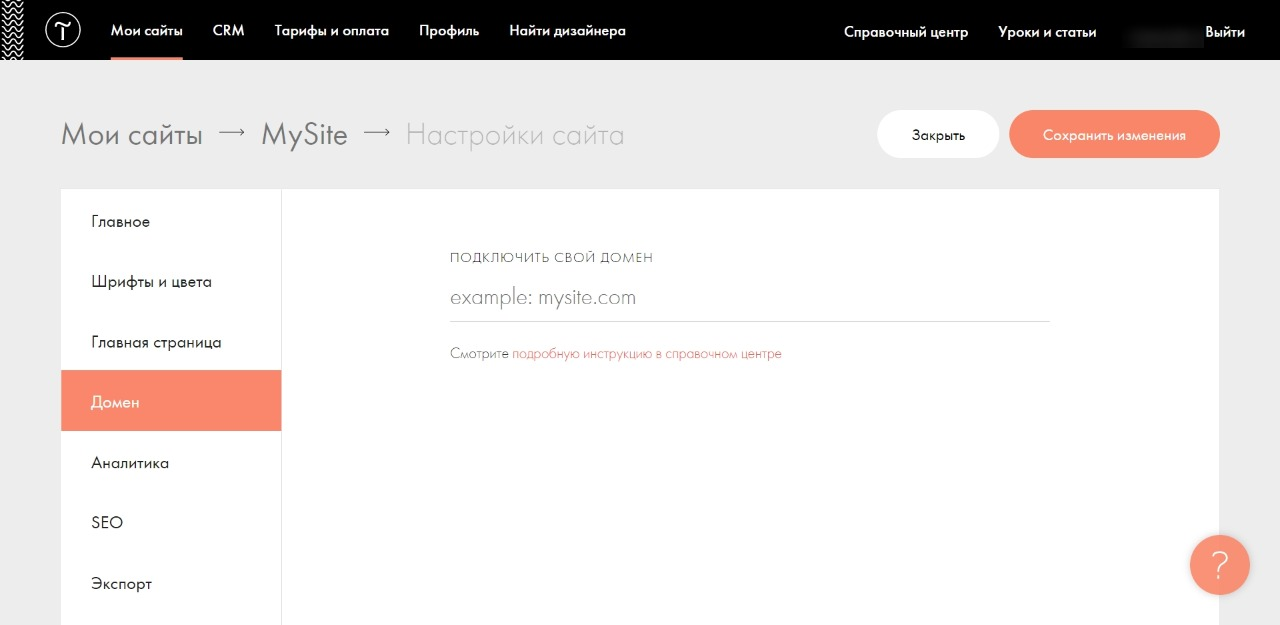
SEO-инструменты. Вы можете оптимизировать сайты для продвижения в поисковых системах. Tilda позволяет прописывать мета-теги, выбирать теги заголовков, настраивать URL страниц, а также проверять отображение в поисковиках с помощью интеграций с Google Search и «Яндекс.Вебмастер». При желании сайт можно сделать невидимым для поисковых систем.
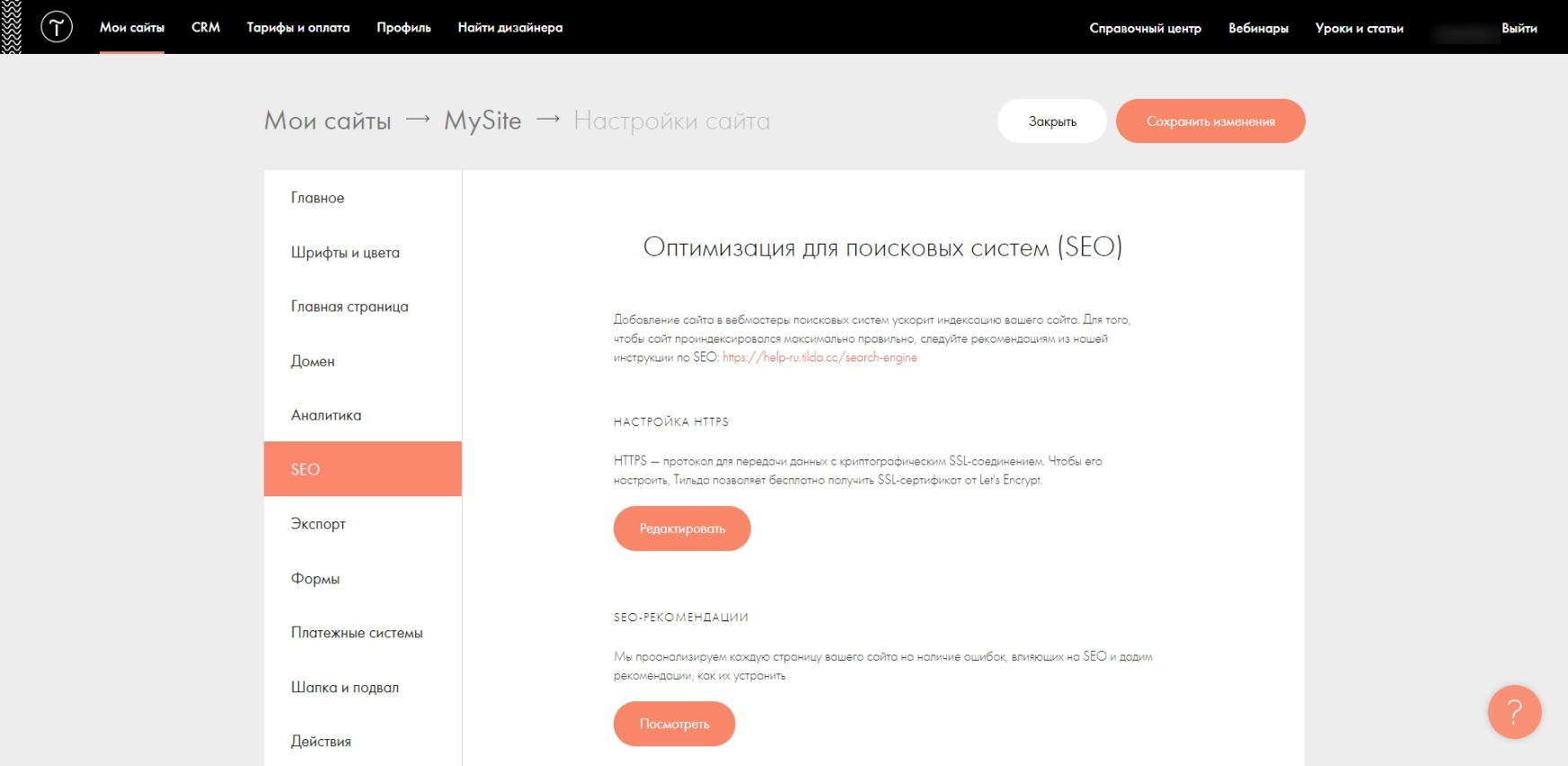
Аналитика. Вы можете следить за посещаемостью и поведением пользователей на сайте. Конструктор отображает такие показатели, как число посетителей и просмотров, конверсии, количество заходов с мобильных устройств, процент дочитывания страниц, число заявок и так далее. Для более подробной аналитики можно подключать сторонние системы Google Analytics и «Яндекс.Метрику».
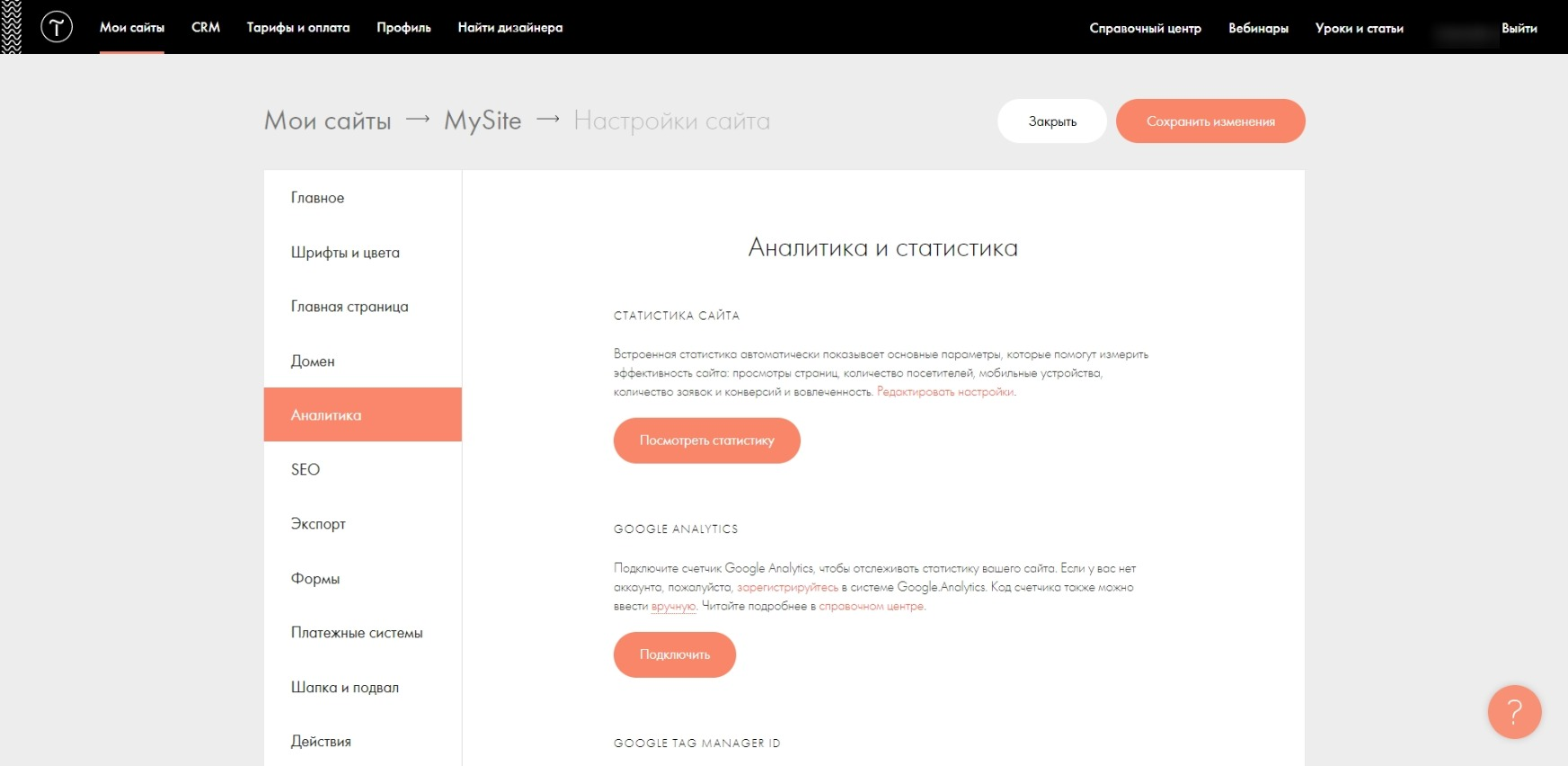
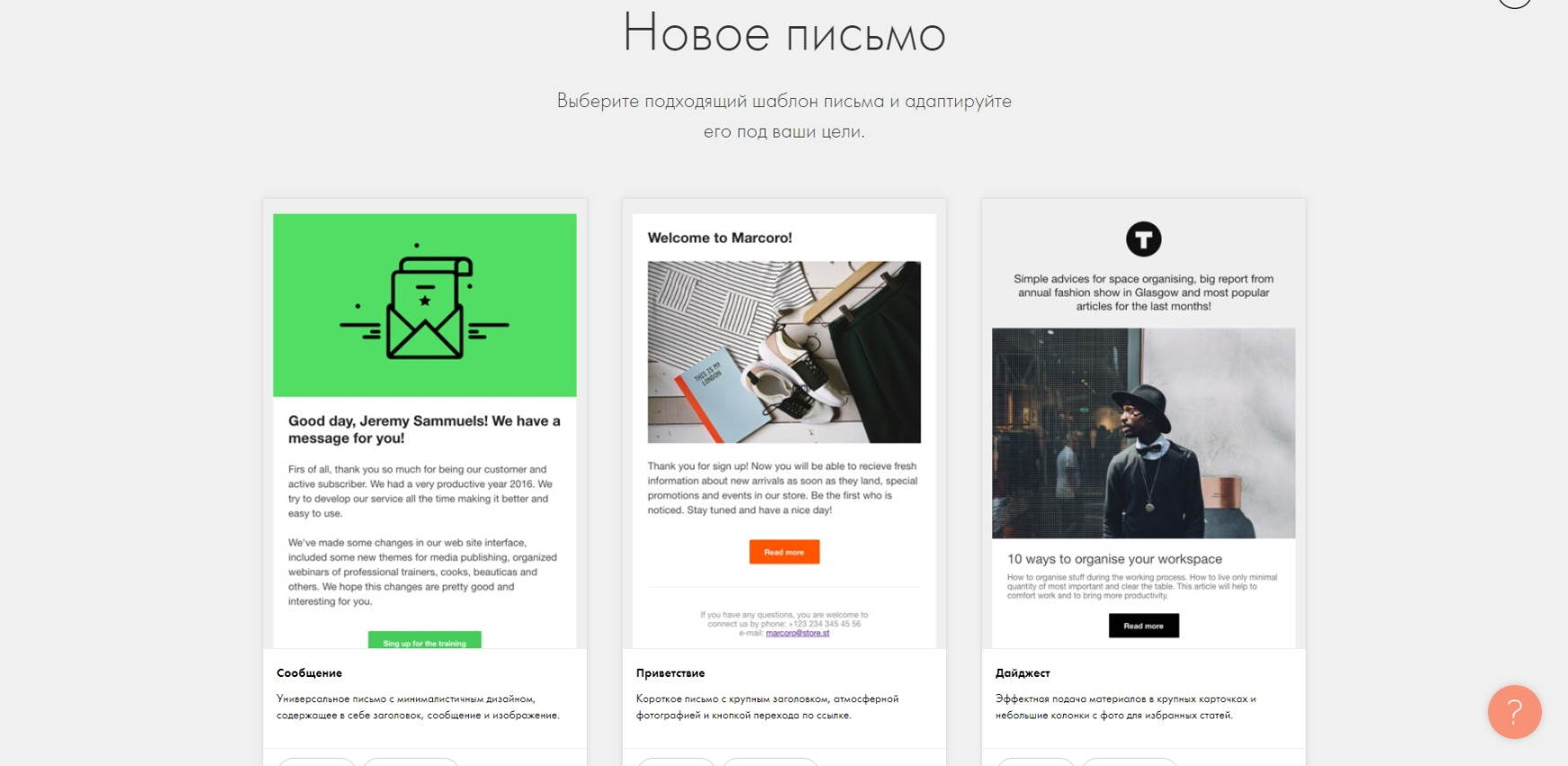
Редактор Zero Block. Если шаблонов и стандартных инструментов для изменения блоков не хватит для ваших задач, можете воспользоваться продвинутым редактором Zero Block. Он предоставляет почти неограниченную свободу для управления внешним видом страниц. С его помощью можно редактировать текст, картинки и прочие элементы дизайна с точностью до пикселя. Это позволит вам создать по-настоящему уникальный сайт.

Какие такие конструкторы
Конструкторы сайтов — специальные программы и сервисы, которые помогают собрать сайт из готовых блоков. Одни блоки отвечают за текст, другие за картинки, третьи — за списки и так далее.
Блоки можно настроить по вкусу, но в целом они ограничены по возможностям. Зато их не нужно программировать: в большинстве конструкторов всё происходит в режиме drag’n’drop. Это значит, что достаточно выбрать блок, перетащить его на нужное место, вписать текст, вбросить картинку, и всё — блок работает. В итоге мы жертвуем гибкостью и возможностями настройки ради того, чтобы делать сайты было просто.
В этой статье мы будем использовать конструктор «Тильда». У него «этажная» архитектура: каждый блок — это этаж, поставить блок слева и справа нельзя. Но зато мы получаем полную адаптивность: каждый элемент хорошо выглядит на любом экране.
Как начать зарабатывать на создании сайтов
Пошаговое руководство о старте веб-дизайнера Тильды. Проработав каждый этап, вы уже через пару месяцев сможете выйти на стабильный поток заказов и хороший ежемесячный доход.
Шаг 1. Определяем специализацию
Чтобы определиться со специализацией, подумайте, что из этого вам наиболее интересно, какие знания вы можете применить в работе. Оцените рынок услуг веб-дизайнеров на Тильде, рынок запросов в группах – каких специалистов меньше и каких заказов больше.
После этого определитесь с целевой аудиторией.
Шаг 2. Получаем навыки и опыт
Новичкам советуют делать первые сайты по аналогии с другими: просто копируйте сайты, нарабатывайте навык. Можете выполнить пару заказов бесплатно или за символическую плату. Если у вас есть знакомые предприниматели, предложите сделать им простенький сайт для своего портфолио.
Шаг 3. Собираем портфолио
Обязательно сохраняйте свои работы и размещайте их в своем портфолио. По ним оценят ваш профессионализм и перспективы сотрудничества.
Шаг 5. Развиваемся и зарабатываем больше
Развивайтесь как специалист, работайте на перспективу – и тогда сможете зарабатывать больше. Осваивайте новые навыки, расширяйте специализацию. Веб-дизайнеру будет полезно разобраться в написании текстов, SEO, интернет-маркетинге, веб-аналитике.
И, конечно, не забывайте о повышении своих услуг. Чем больше опыта и навыков, положительных отзывов, работ в портфолио – тем выше стоимость услуг. Выходите на новый уровень, беритесь за сложные и высокобюджетные проекты – и сможете в разы увеличить свой доход.
Несколько советов тем, кто хочет зарабатывать на Тильде
-
Для начала обязательно ознакомьтесь с обучающим материалом, который представляет сама платформа. Есть как полезные статьи, так и видео-уроки (раздел «Обучение»). Можете пройти дальнейшее обучение – и подобрать курс по веб-дизайну, чтобы разобраться в нюансах работы с Тильдой.
-
Тренируйте насмотренность, смотрите на сайты от крутых веб-дизайнеров, вдохновляйтесь. Можно подписаться на инстаграмы: @tildapublishing, @interfacely, @dailywebdesign
-
Создайте хорошее портфолио с качественными работы по той специализации, в которой планируете развиваться. Выберите 5-10 проектов. Не стоит показывать все работы – как правило, заказчик оценивает уровень специалиста по самому слабому проекту. Если только начинаете путь веб-дизайнера, сделайте 3-5 бесплатных проектов, но с полной свободой, чтобы показать свой уровень.
-
На Тильде есть партнерская программа – ее суть в том, что вам дается специальная ссылка, по которой регистрируется другой пользователь. Когда он впервые вносит оплату за тариф, то платформа дарит месяц бесплатного пользования и вам, и рефералу. Это выгодно использовать, когда делаешь сайты на заказ и регистрируешь аккаунт заказчика.
-
Предлагайте заказчикам дополнительные услуги для привлечения потенциальных клиентов на сайт. Это обеспечит дополнительный ежемесячный доход при небольших трудовых затратах. Например, вы можете изучить изучить SEO или специфику контекстной рекламы. Если не хотите заниматься этим самостоятельно, найдите фрилансеров и передавайте заказы им.
-
Ведите базу клиентов, которым сделали проект. Через 3-4 года возвращайтесь с предложением сделать редизайн. Во-первых, многим за это время может наскучить внешний вид ресурса. Во-вторых, дизайн сайта может устареть.
Добавляем и редактируем блоки
Блоки — основа «Тильды». Сайт создаётся из них, как домик, средневековый замок или пожарная машина в LEGO. Блоки этого конструктора сайтов собраны в большой «Библиотеке» — здесь можно находить нужные через поисковый запрос или смотреть по тематическим категориям.
Добавляем блок «Меню»
Нажимаем на Main page и возвращаемся к редактированию шаблона. В пункте «Меню» выбираем шаблон «Фиксированное меню», обозначенный как ME204 (в сером овале в левом нижнем углу). Раньше он был недоступен — ведь мы пользовались бесплатным тарифом.
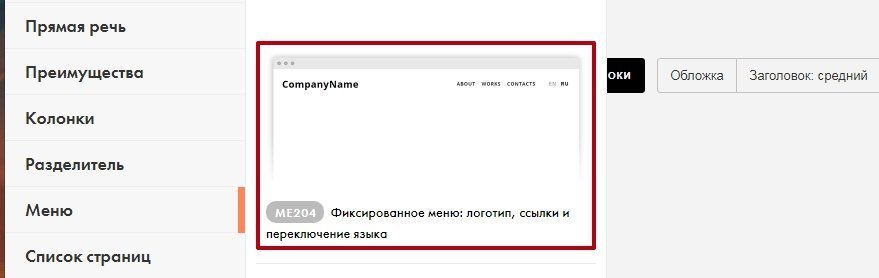
После активации нового тарифа стали доступны все шаблоны
Нажимаем и смотрим, что получилось.
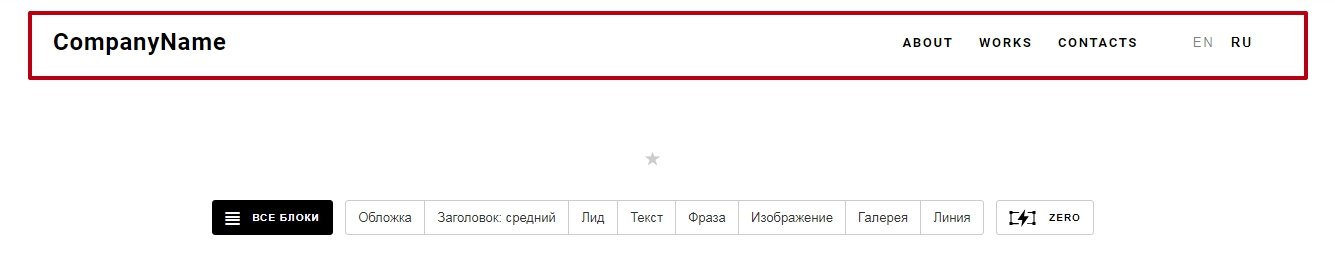
Установка блока меню
Мы добавили на страницу блок с меню, теперь нужно поменять его пункты и вписать своё название вместо CompanyName. Для этого наводим курсор мыши на блок и нажимаем появившуюся кнопку «Контент».

Кнопка редактирования контента
Добавляем нужные пункты меню, а рядом проставляем внутренние (якорные) ссылки через знак # — это нужно для удобного перехода между блоками главной страницы сайта. У нас на странице пока ещё ничего нет. Но мы заранее подготовили список блоков — вот из них и сделаем якорные ссылки. Портфолио станет #portfolio, услуги — #services, и далее по такому же принципу.
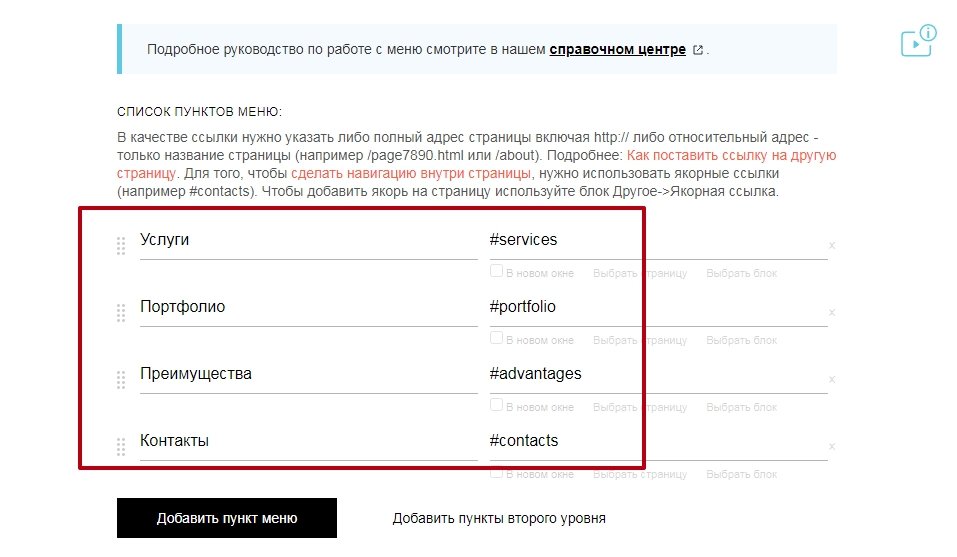
Меняем пункты меню и прописываем якорные ссылки
Ниже в поле «Заголовок» вводим название сайта. Оно будет отображаться в левой стороне нашего шаблона меню.

Меняем логотип
Здесь же (в самом низу) надо удалить языковые версии Ru и En — они не понадобятся.
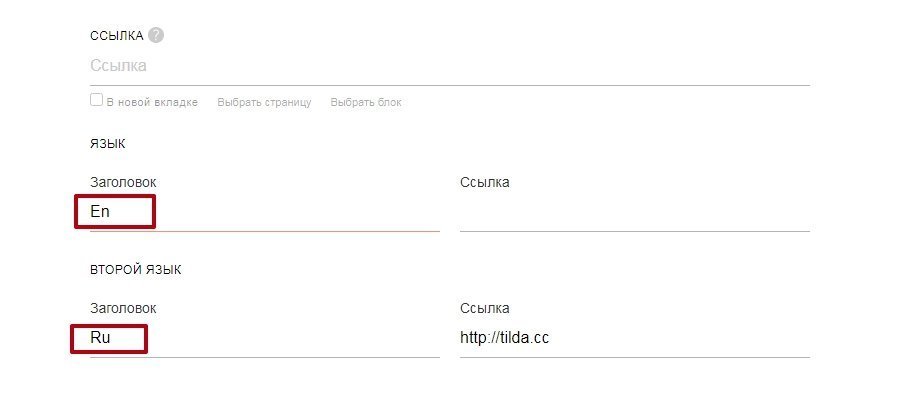
Убираем языковые версии шаблона с помощью кнопки «Контент»
Мы настроили первый блок — «Меню». Теперь добавим следующий блок «Обо мне».
Добавляем блок «Обо мне»
Новые блоки добавляются очень просто: наводим курсор на блок, под которым нужно создать новый, и нажимаем плюсик.

Добавление блока с помощью «+»
Слева появится знакомая нам библиотека блоков. Находим пункт «Обложка» и выбираем обложку с фотографией автора с номером CR31.
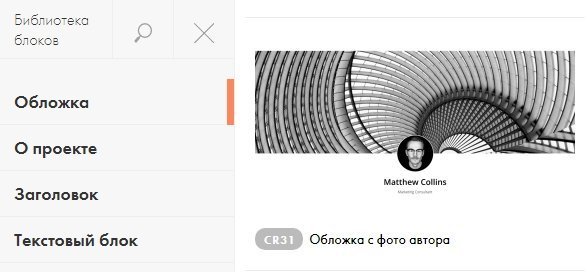
Выбираем обложку
Теперь нужно отредактировать контент: поменять фоновое изображение и фотографию на свои, а также поправить заголовок и описание блока.
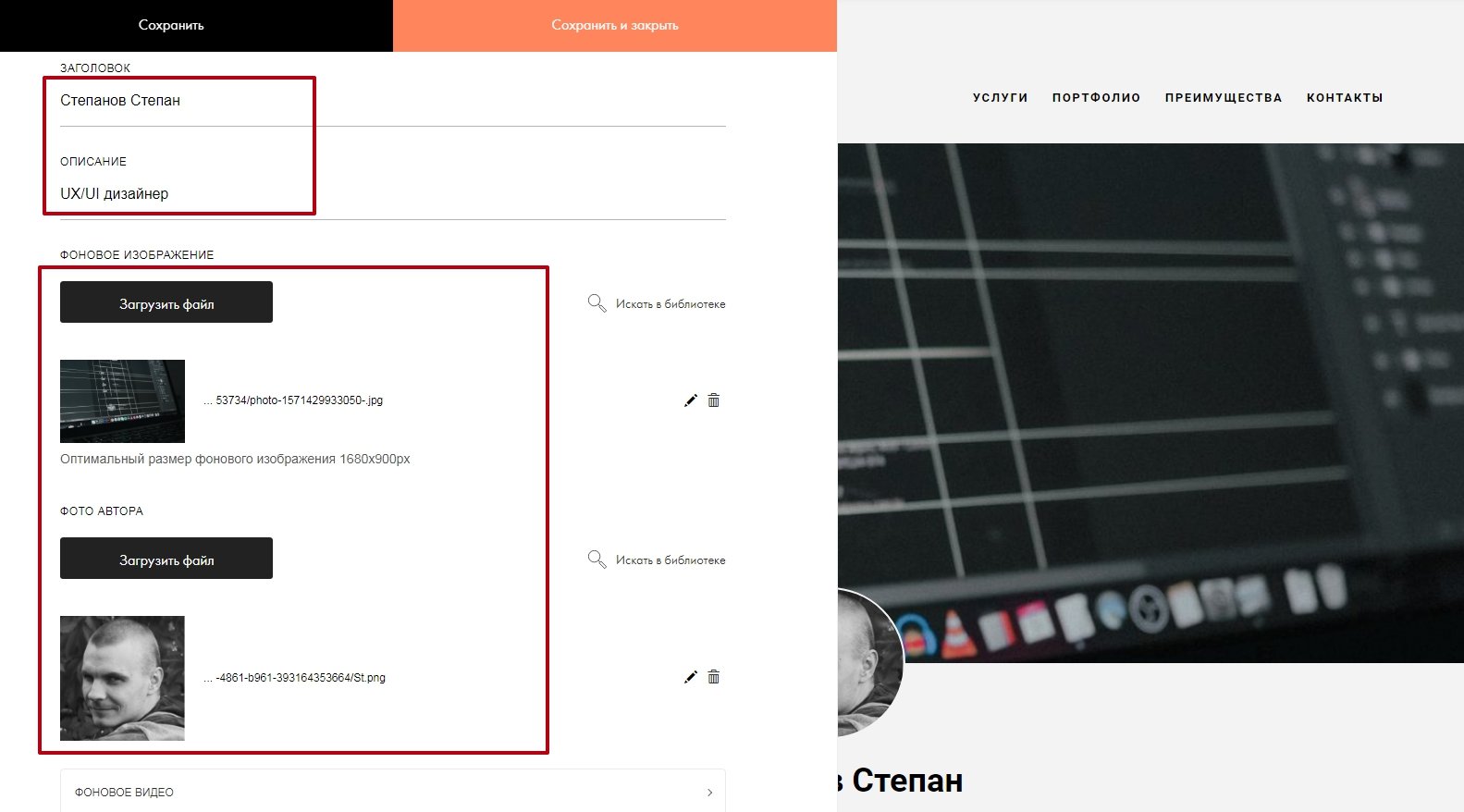
Редактируем контент блока «Обо мне»
Режим предпросмотра
Два блока готовы, теперь можно оценить, что у нас получилось. Режим предпросмотра включается в правой верхней части окна.

Включаем режим предпросмотра
Промежуточный результат.
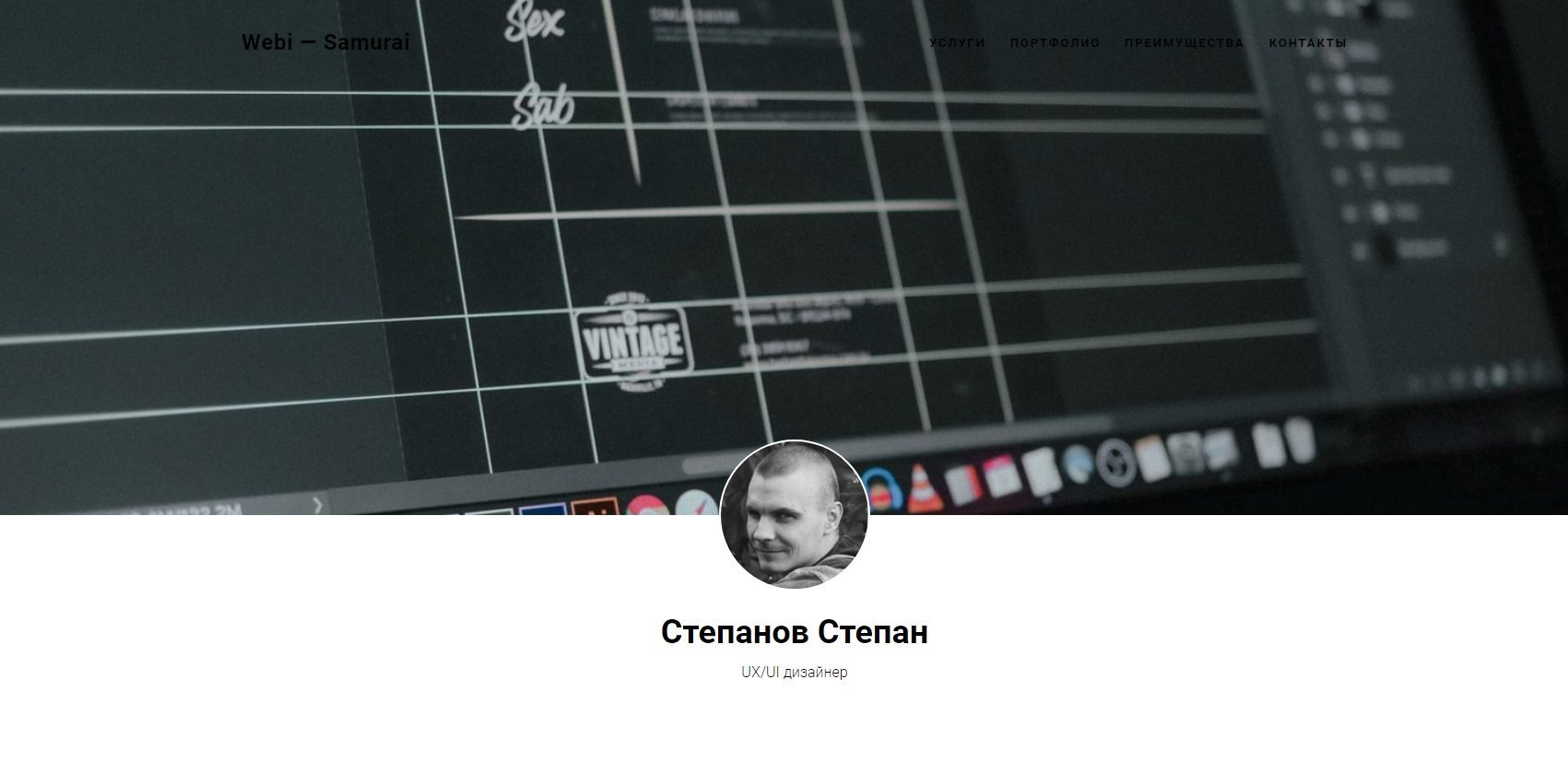
Смотрим результат в новой вкладке
Предпросмотр помогает тестировать и выявлять ошибки ещё на этапе создания сайта. Например, проблему с меню: его не видно на изображении, хотя при компоновке блоков всё было отлично.
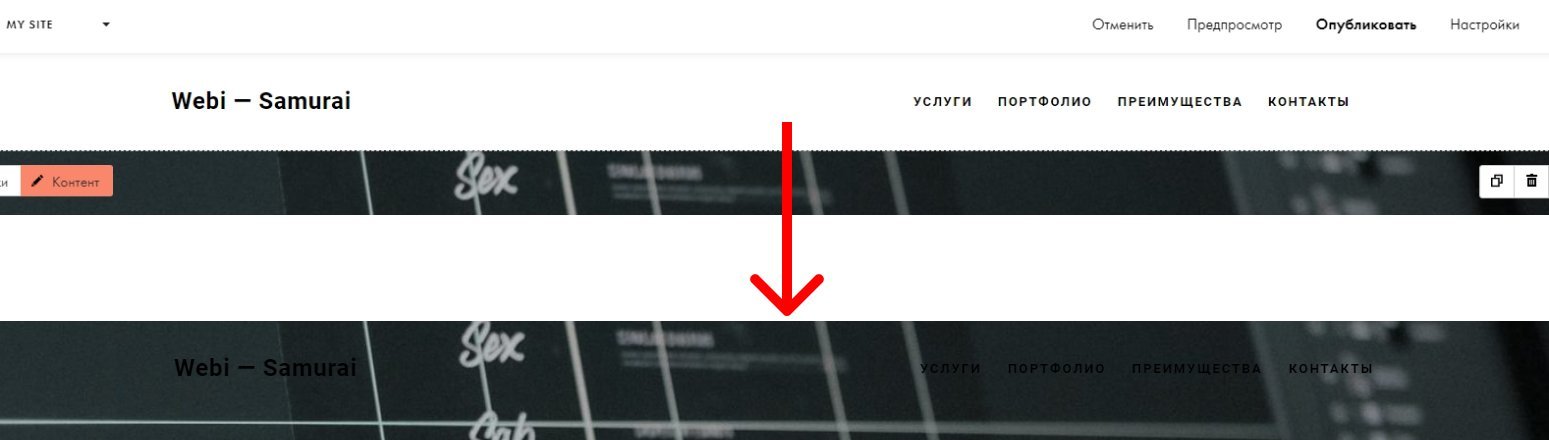
Найден баг — меню в режиме редактирования и предпросмотра отображается по-разному
Дело в том, что при использовании шаблонов из категории «Обложка» «Тильда» размещает меню не перед блоком с фотографией, а вторым слоем — прямо на него. А меню по умолчанию не белое, а прозрачное. Поэтому, оказавшись над фото, чёрный текст на прозрачном фоне слился с тёмными элементами изображения. Это легко исправить в настройках меню.
Нужно вернуться в режим редактирования. Жмём в левом нижнем углу соответствующую кнопку.
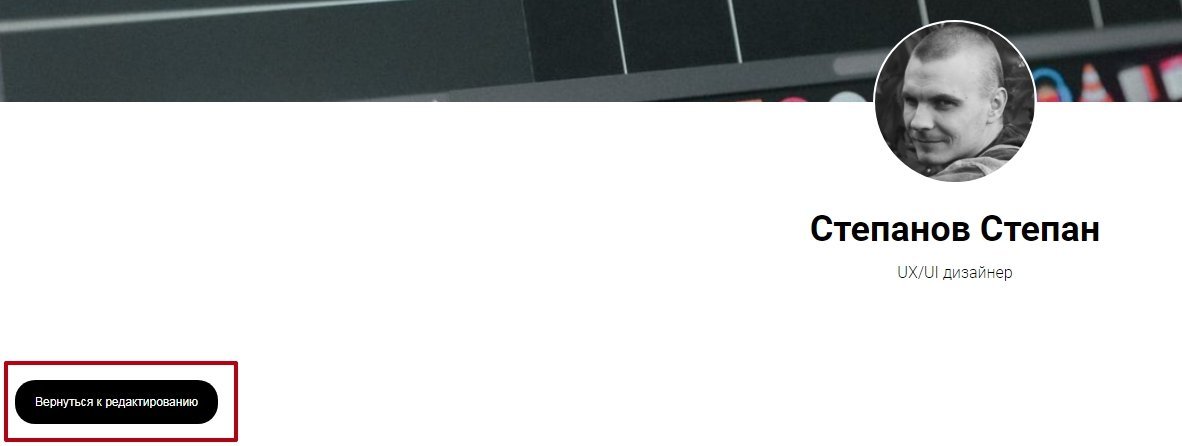
Кнопка возврата в режим редактирования
Редактируем фон меню
Чтобы настроить цвет и прозрачность блока, надо нажать не кнопку «Контент», а «Настройки».

Заходим в настройки и устанавливаем цвет фона меню
Меняем цвет фона меню на белый и сохраняемся. Кстати, когда вы видите на плашке выбора цвета серо-белые квадратики в шахматном порядке, это и означает прозрачность.
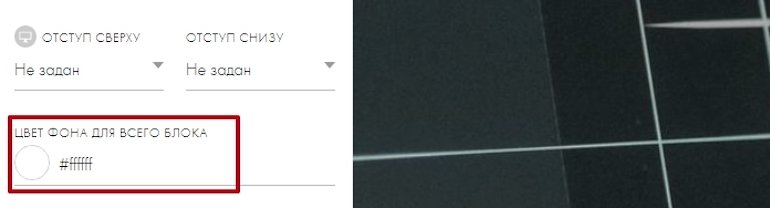
Меняем цвет блока меню на белый
Проверяем результат в режиме предпросмотра.
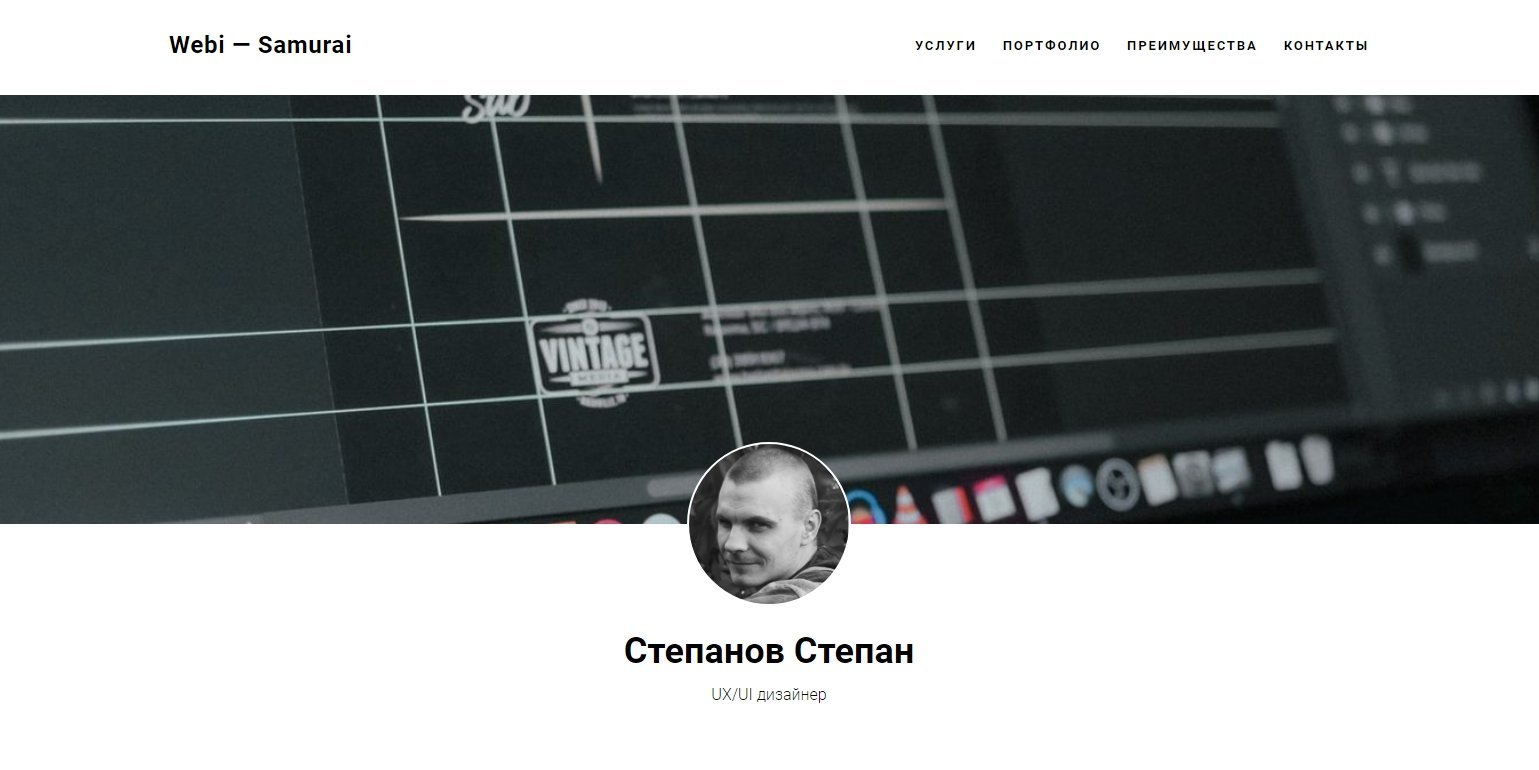
Меню теперь видно
Что такое конструктор «Тильда» и для чего он нужен
Tilda — это онлайн-платформа, предназначенная для создания сайтов без помощи программистов и дизайнеров. Собрать и запустить простой сайт можно всего за несколько минут. О хостинге беспокоиться не нужно: все страницы и данные будут храниться на серверах системы.
Tilda работает как визуальный конструктор. Пользователь собирает сайт из готовых блоков и может настраивать их функциональность и внешний вид. Возиться с кодом не приходится: для управления конструктором достаточно нажимать на кнопки и регулировать ползунки. Простой интерфейс с подсказками помогает быстро разобраться в системе. При необходимости можно воспользоваться подробной русскоязычной справкой.
Tilda подходит для создания разных типов сайтов. Среди них:
Конструктор работает по подписке: доступно три тарифных плана. Первый позволяет создать один сайт в «Тильда» бесплатно, но открывает доступ только к базовым блокам. Второй тариф платный и предлагает полную коллекцию блоков плюс разные дополнительные функции, однако по-прежнему можно создать лишь один сайт. Третий план самый дорогой, зато в нем доступны все блоки и функции, а также возможность собрать до пяти сайтов.
Интеграции Tilda с другими системами
Но этот список ограничен парой десятков сервисов и среди них может не оказаться инструмента, который необходим именно вам. В таком случае выручит онлайн-коннектор ApiX-Drive. Это платформа для быстрого создания интеграций между разными системами. С ее помощью можно подключать к Tilda огромное количество дополнительных инструментов. Перечислим некоторые из них.
- CRM. Подключайте свой магазин к amoCRM, «Битрикс24», retailCRM, U-ON.Travel, «МойСклад», «Клиентикс», GetCourse, Odoo, YClients, Intrum, Creatio или «Мой склад». В результате заявки будут автоматически попадать из формы вашего сайта в выбранную систему управления заказами.
- Мессенджеры. Хотите получать уведомления о новых заказах на сайте прямо в любимом мессенджере? Просто подключите форму своего магазина к Viber, Telegram или Slack.
- Сервисы SMS-рассылок. Интеграция Tilda с одним из сервисов рассылок позволит наладить автоматическую отправку уведомлений с подтверждением заказа. Заполнив форму на сайте, клиент получит соответствующее SMS. Коннектор поддерживает TurboSMS, AlphaSMS, Intel Telecom, SMS.RU, «SMS-Центр», SMS Club и прочие сервисы рассылок.
- Системы управления проектами. Если вы принимаете через сайт заявки на услуги, можете подключить к нему Trello, Meistertask, Worksection, «Мегаплан» или Planfix. В таком случае каждая заявка будет автоматически добавляться в выбранный планировщик в виде новой задачи.
- Онлайн-таблицы. После интеграции с Google Sheets все оставленные посетителями данные будут автоматически копироваться из форм в «Гугл таблицу». К примеру, если вы принимаете через сайт заказы, то сможете использовать Google Sheets как CRM.
Кроме того, коннектор поддерживает многоуровневые интеграции. То есть вы можете выбрать Tilda как источник данных и подключить к нему несколько сервисов-приемников: к примеру, CRM, систему SMS-рассылок и мессенджер. В таком случае данные из форм будут автоматически передаваться в каждый подключенный сервис.
Например, когда посетитель отправляет заказ через форму, тот попадает в CRM, затем клиент получает подтверждение по SMS, а вы — уведомление о новом заказе в мессенджере. Все перечисленные действия коннектор выполняет на автомате.
Как настроить интеграцию: на примере Tilda и Google Sheets
Для работы с коннектором не нужны навыки программирования. Чтобы создать интеграцию, достаточно подключить аккаунты Tilda и другого сервиса к сайту ApiX-Drive и настроить между ними связь. На это потребуется около 15 минут.
Для наглядности разберем процесс по шагам. В качестве примера подключим к Tilda Google Sheets, чтобы данные из форм автоматически попадали в таблицу. Это позволит нам вести учет всех заказов в одной удобной системе.
Итак, регистрируемся на сайте ApiX-Drive. Заходим в личный кабинет и кликаем «Создать связь».
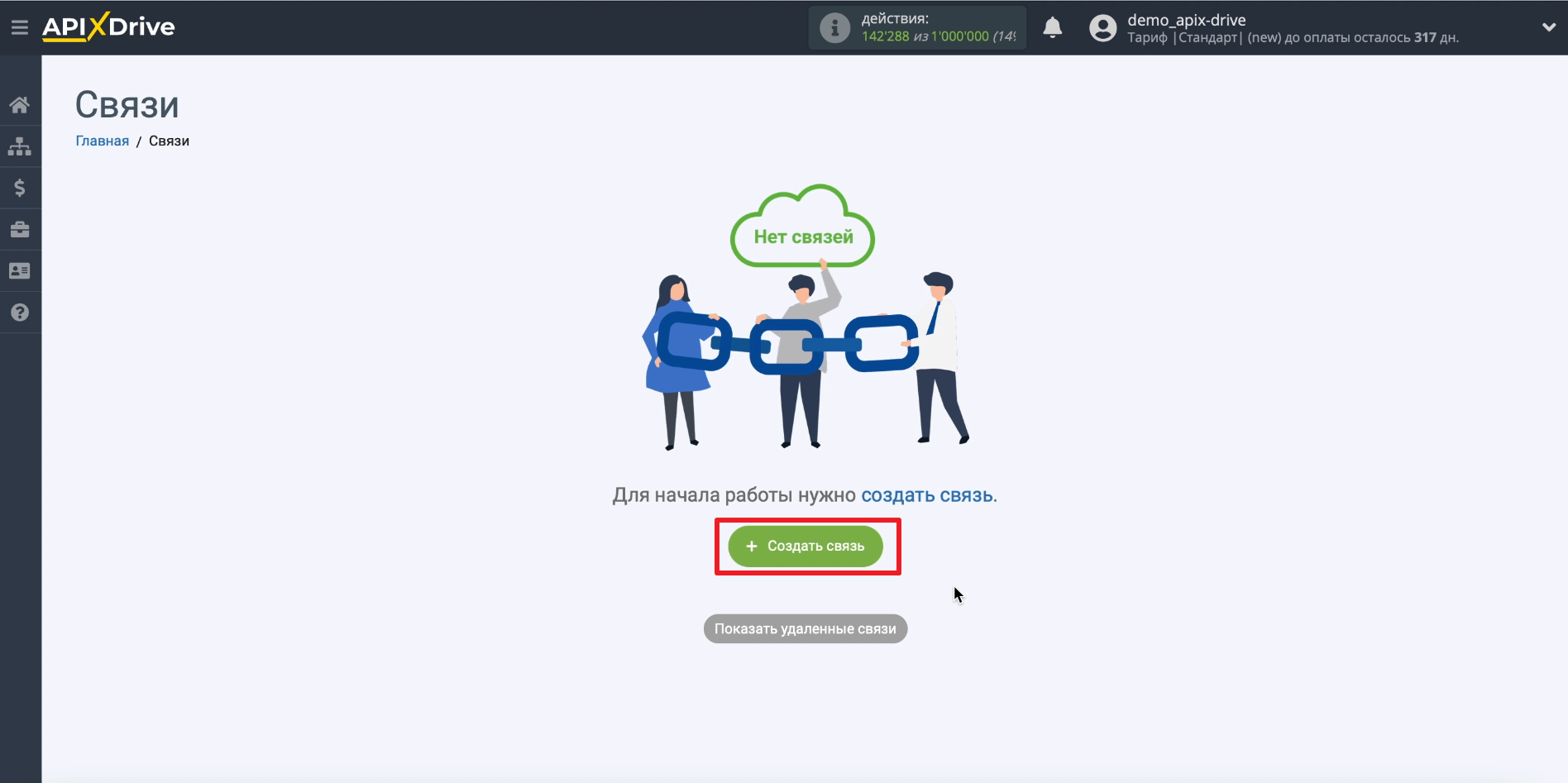
После этого приступаем к подключению.
Подключение формы Tilda
Выбираем Tilda в качестве системы-источника данных.
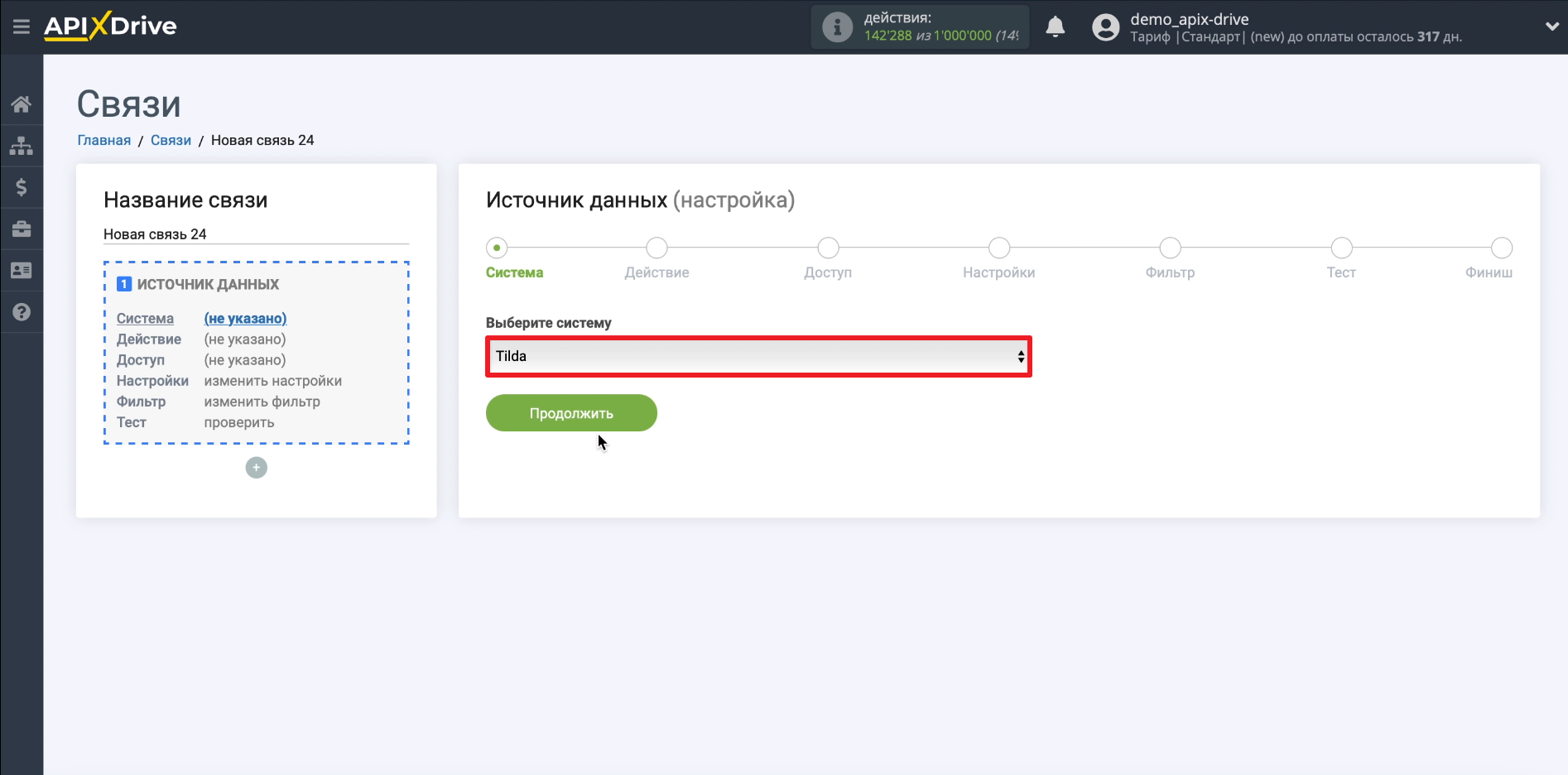
Выбираем действие, которое должен совершать коннектор: «Получить данные из форм».
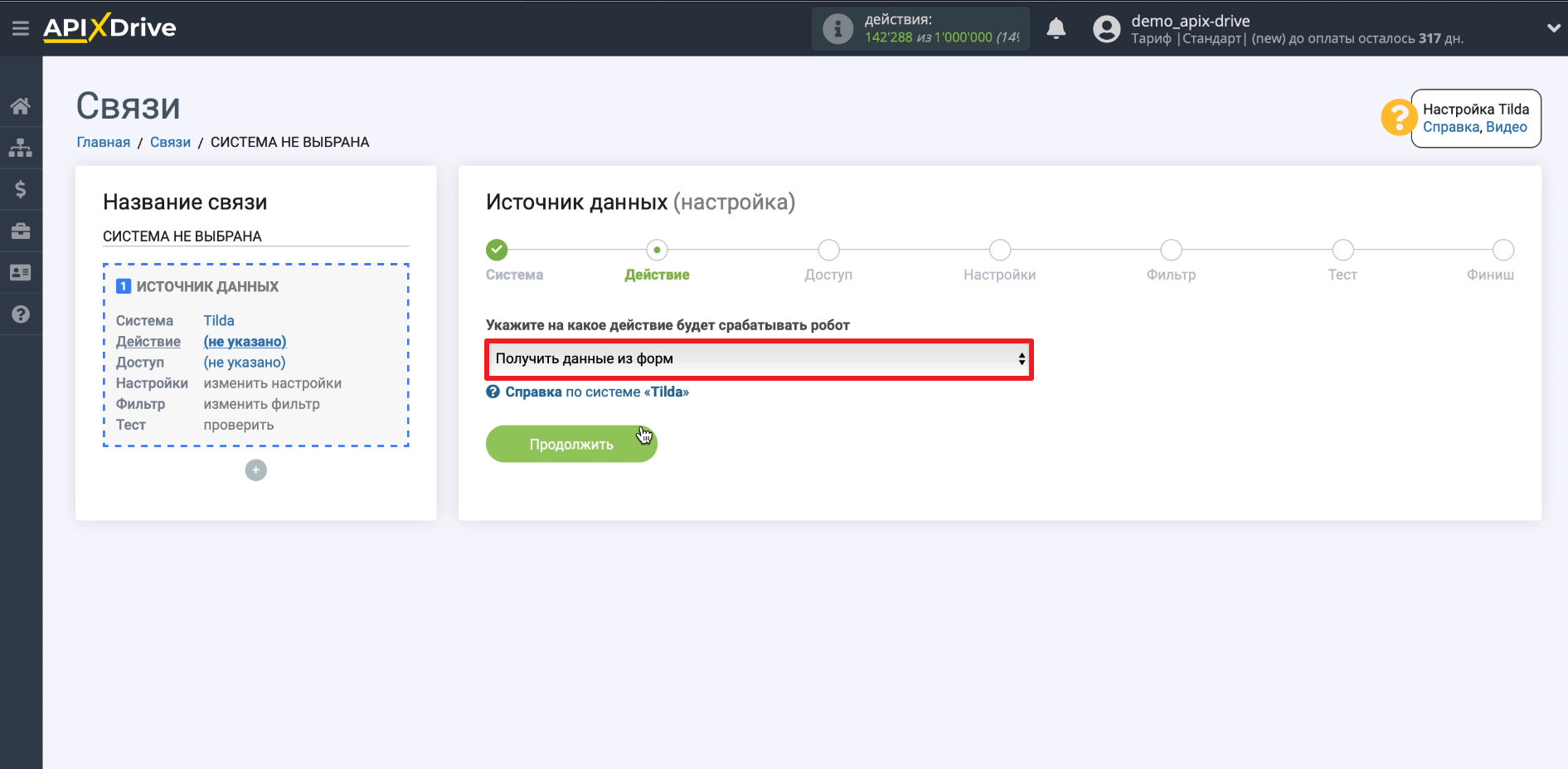
Кликаем «Подключить аккаунт «Tilda».
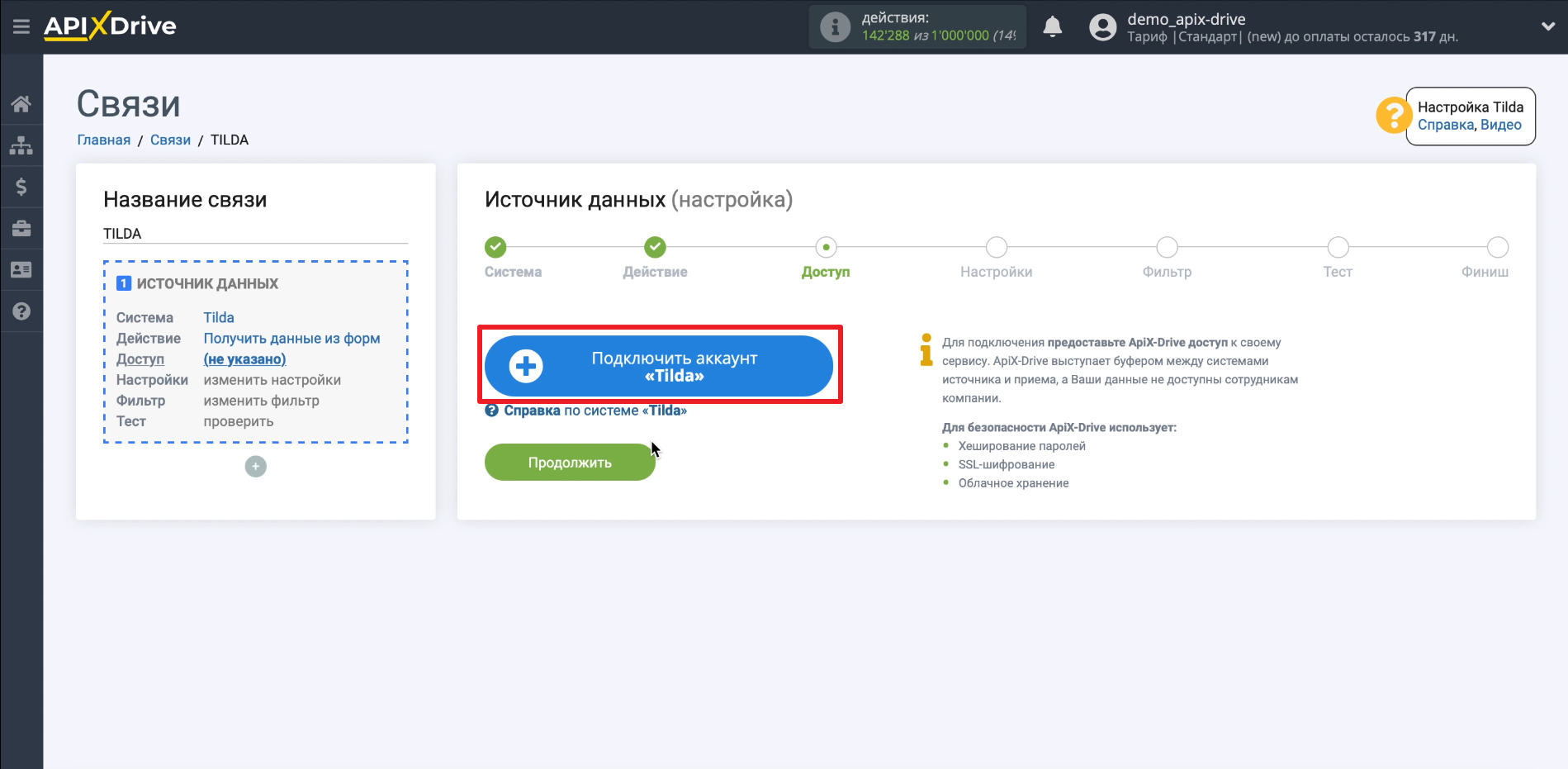
Копируем URL для приема данных — он поможет подключить нужную форму.
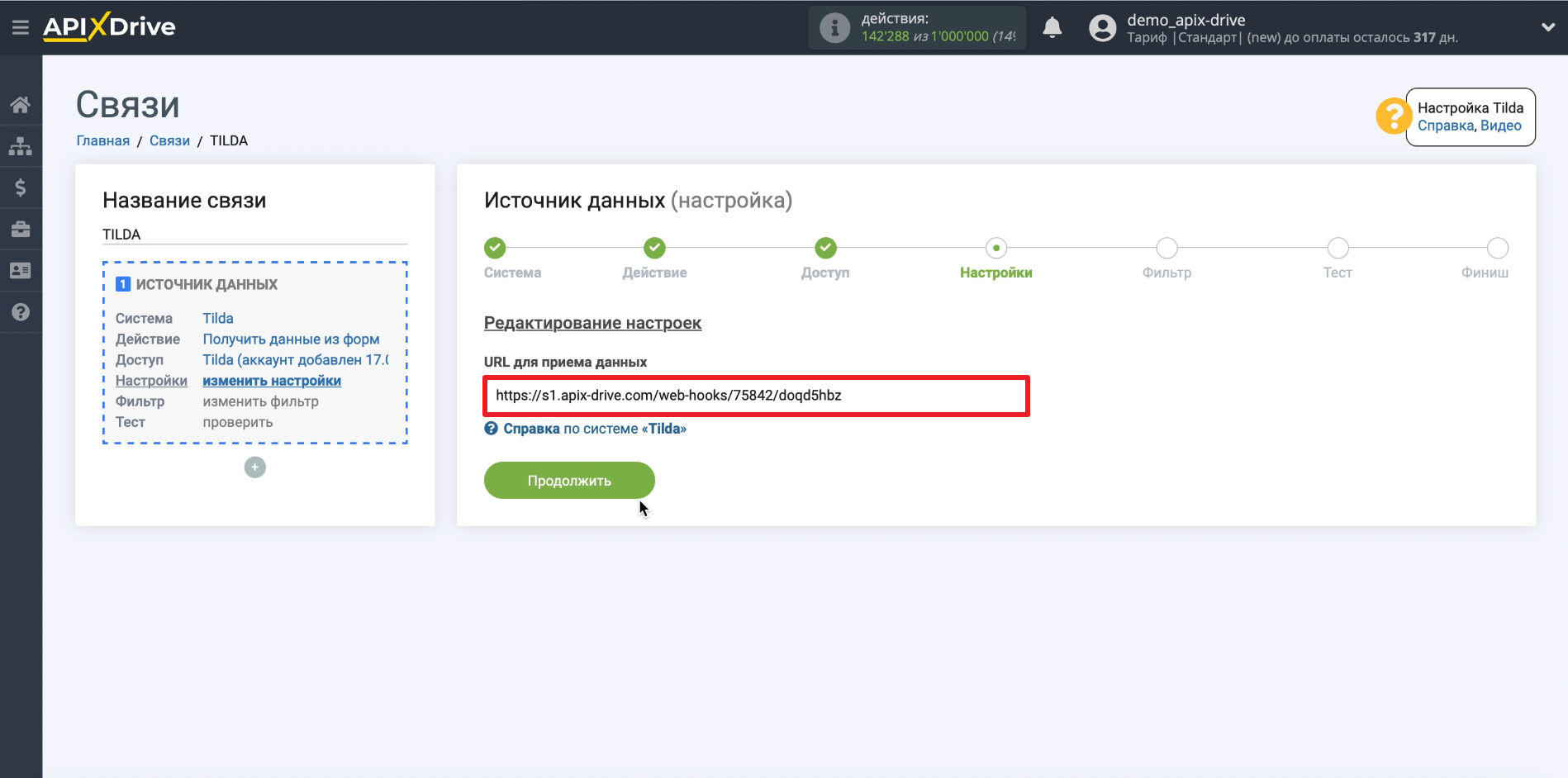
Открываем в новой вкладке личный кабинет Tilda. Заходим в настройки сайта, который хотим подключить к Google Sheets, открываем раздел «Формы» и выбираем Webhook. Затем вставляем только что скопированный URL и нажимаем «Добавить».
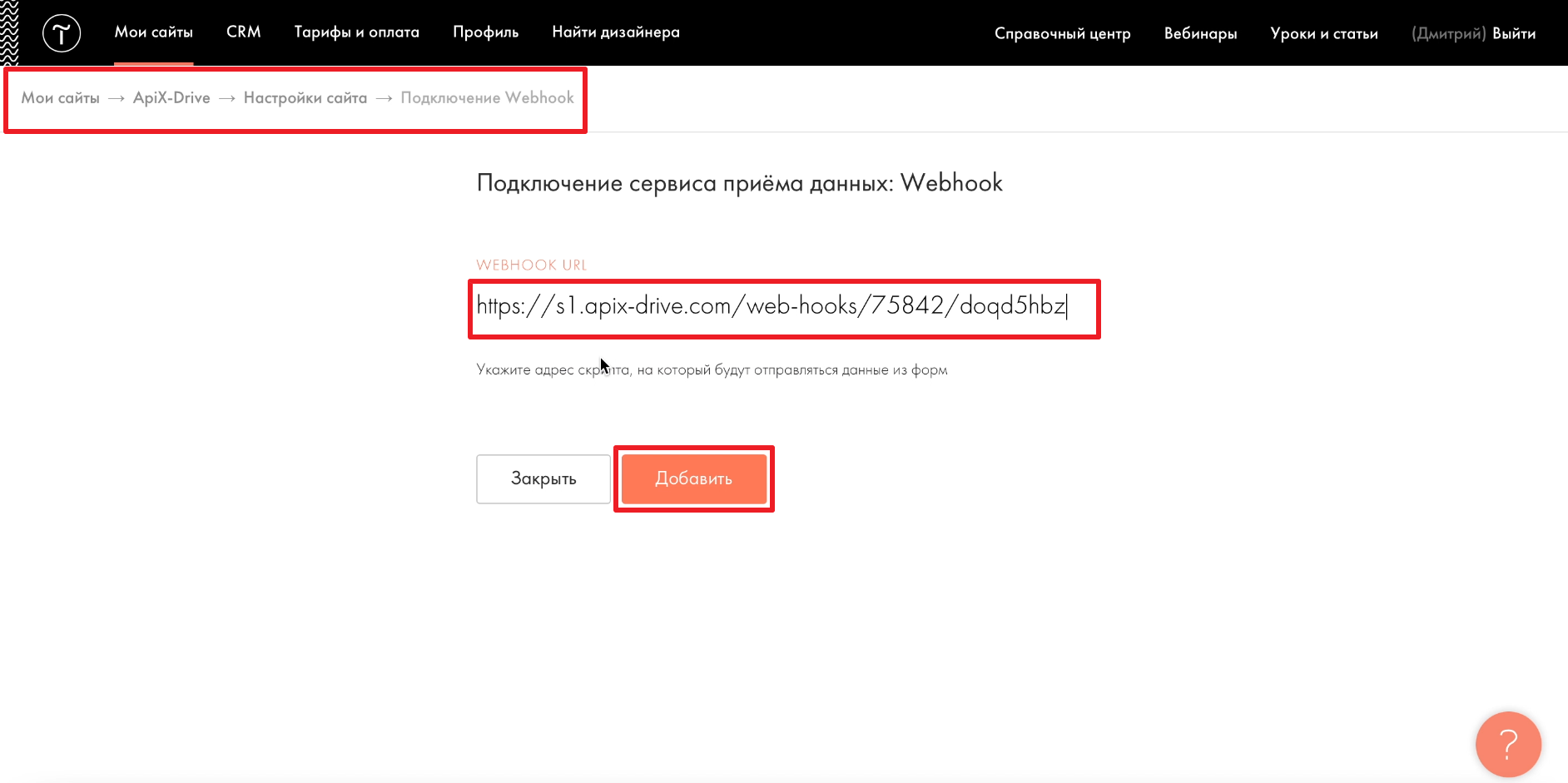
Добавляем приемщик данных ко всем формам.
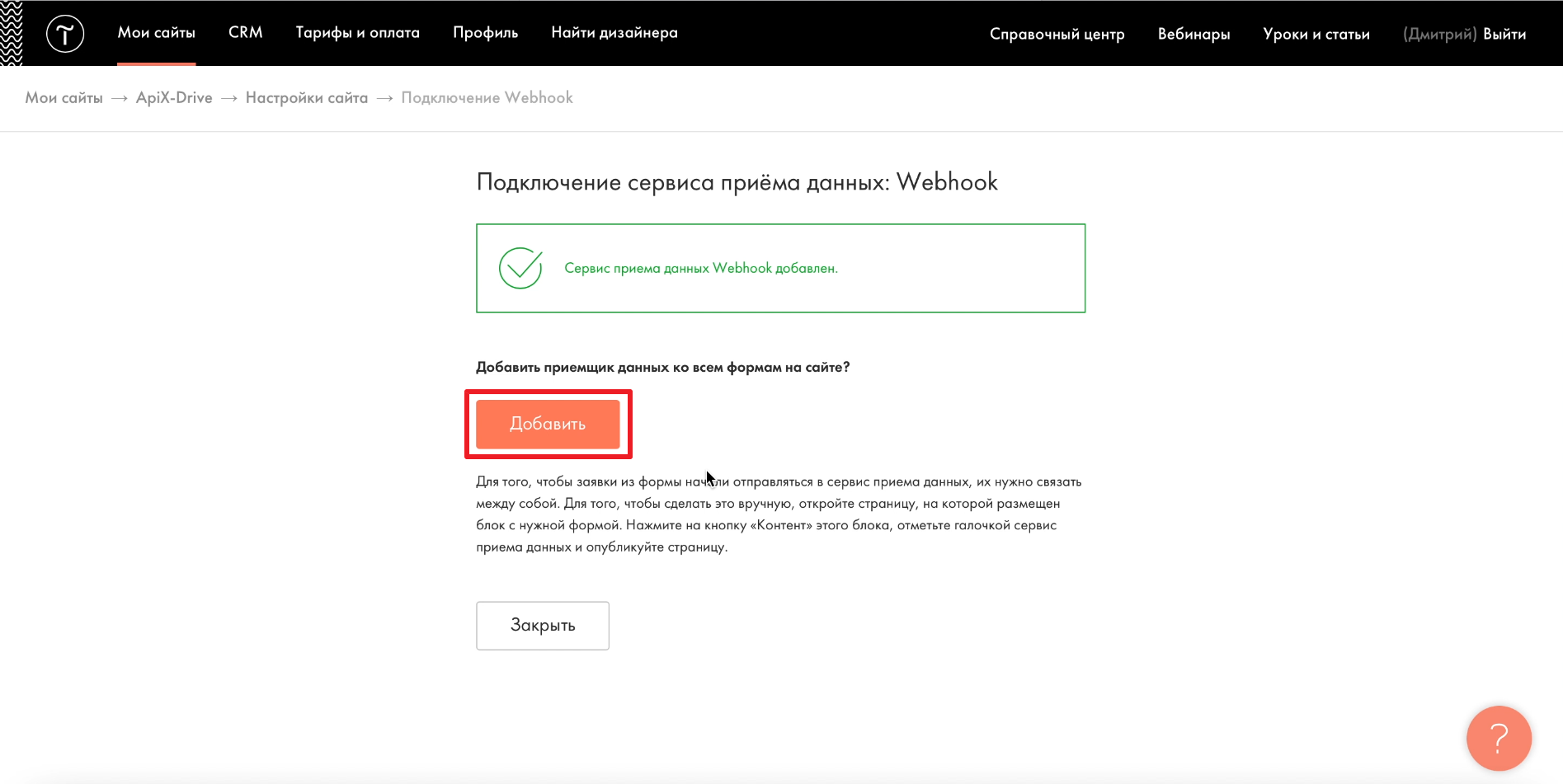
Нажимаем «Опубликовать все страницы», чтобы изменения вступили в силу.
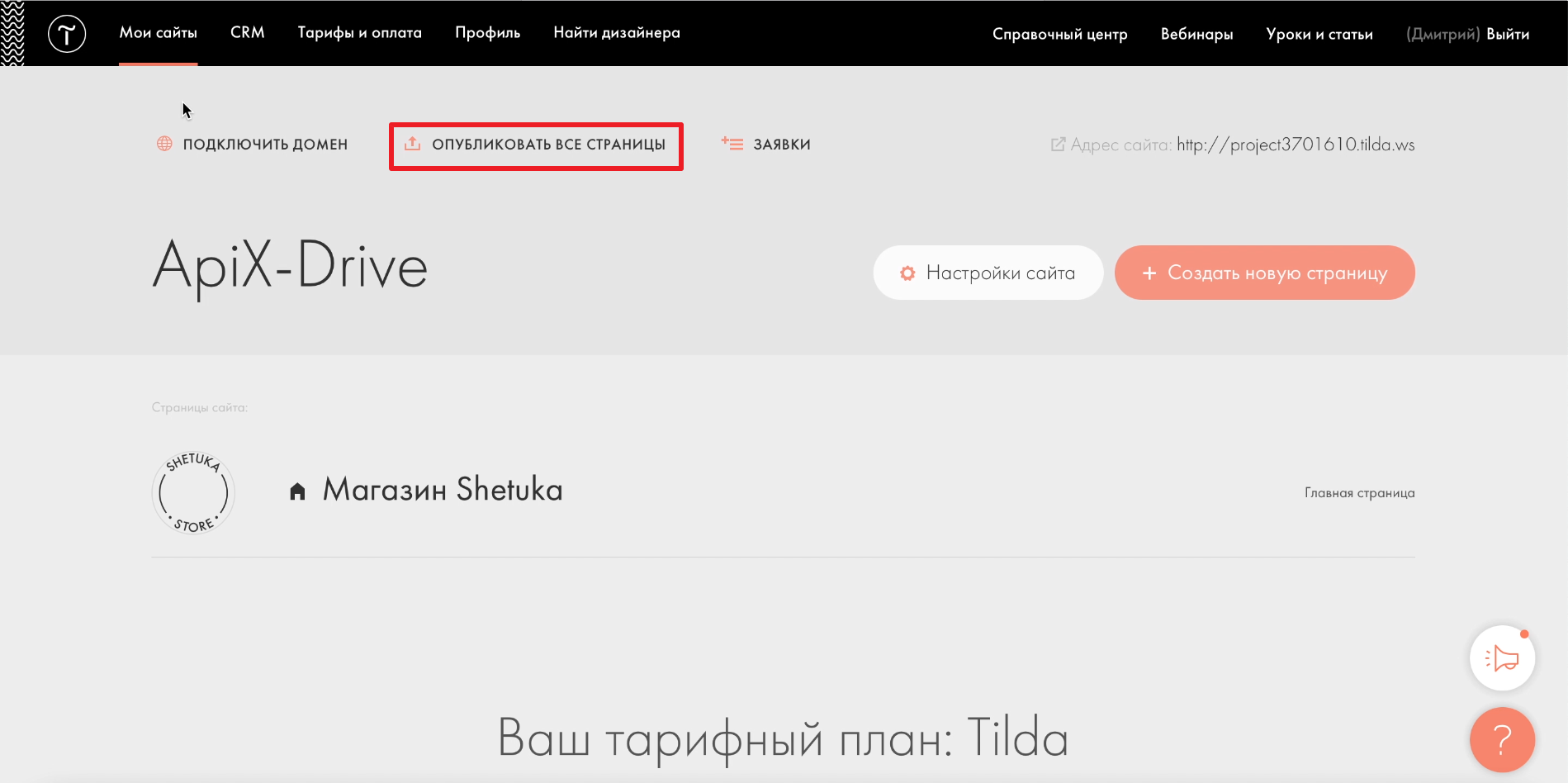
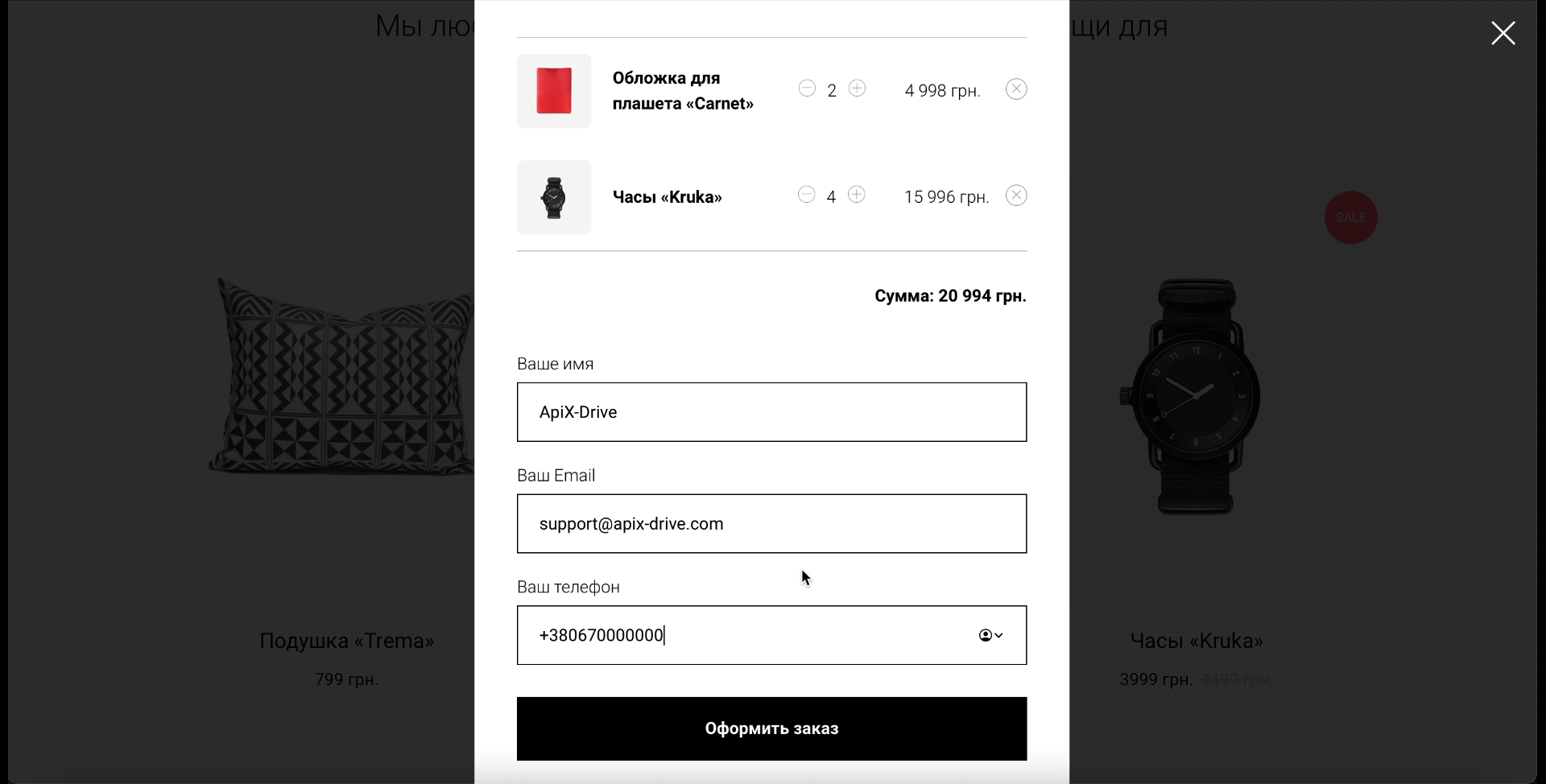
Возвращаемся к настройке ApiX-Drive. При необходимости добавляем условия фильтрации. С их помощью коннектор способен передавать только те заказы, которые содержат нужные ключевые слова или другие параметры. Например, таким образом можно настроить фильтр на передачу заказов только определенной товарной категории.
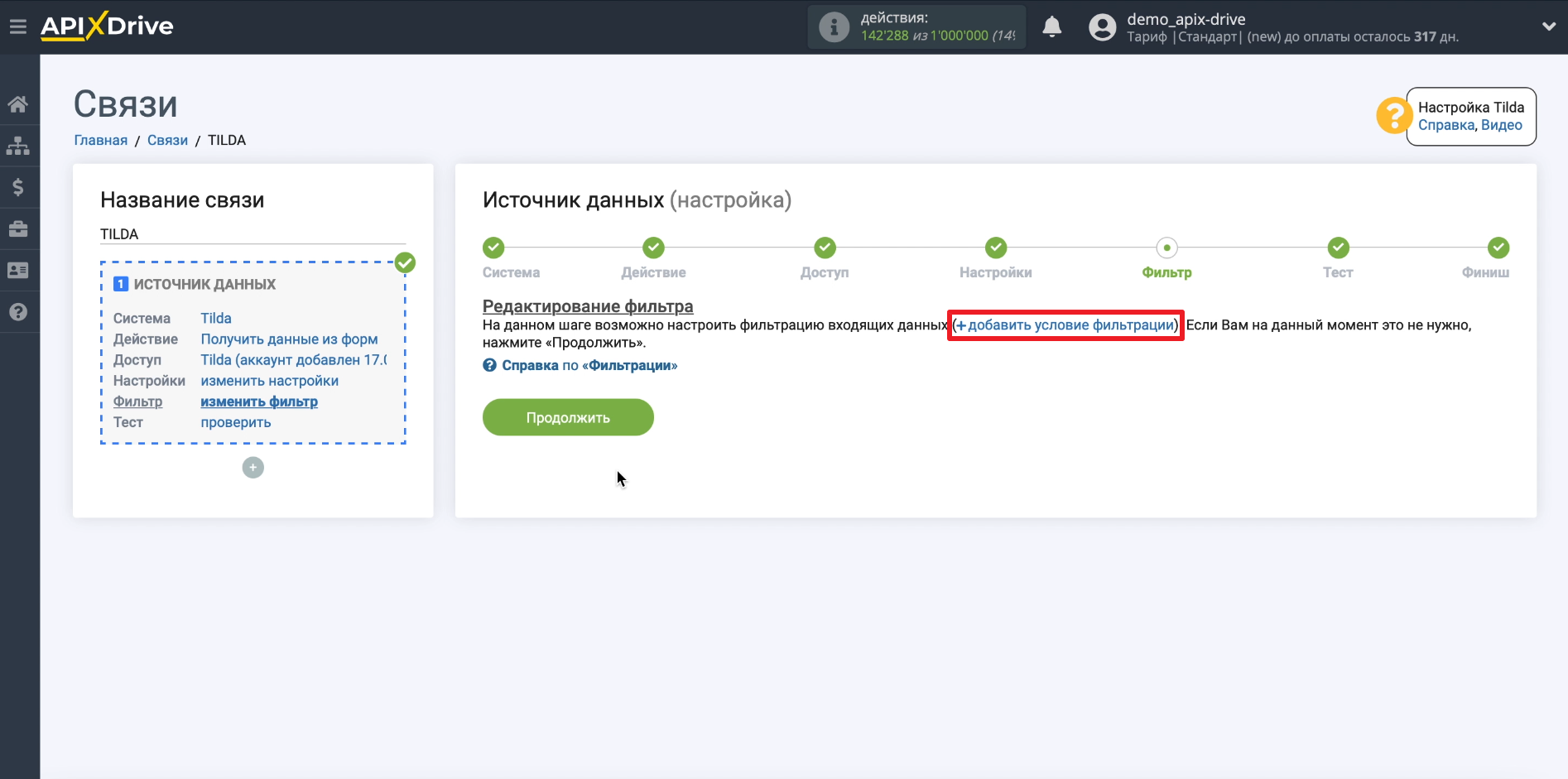
На экране появятся данные, которые мы отправили в качестве тестового заказа. Переходим к следующему этапу.
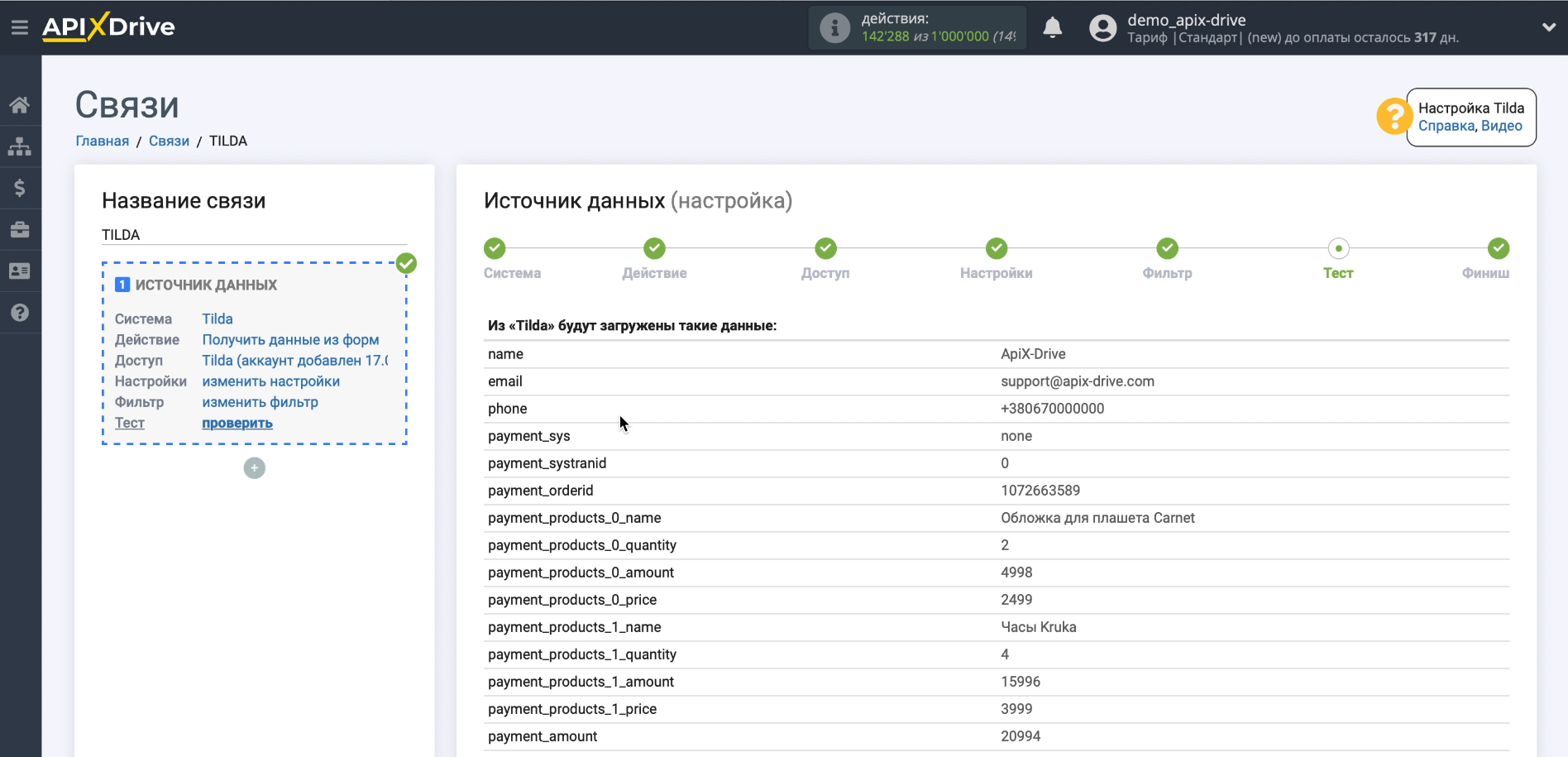
Подключение таблицы Google Sheets
Кликаем «Начать настройку Приема Данных».
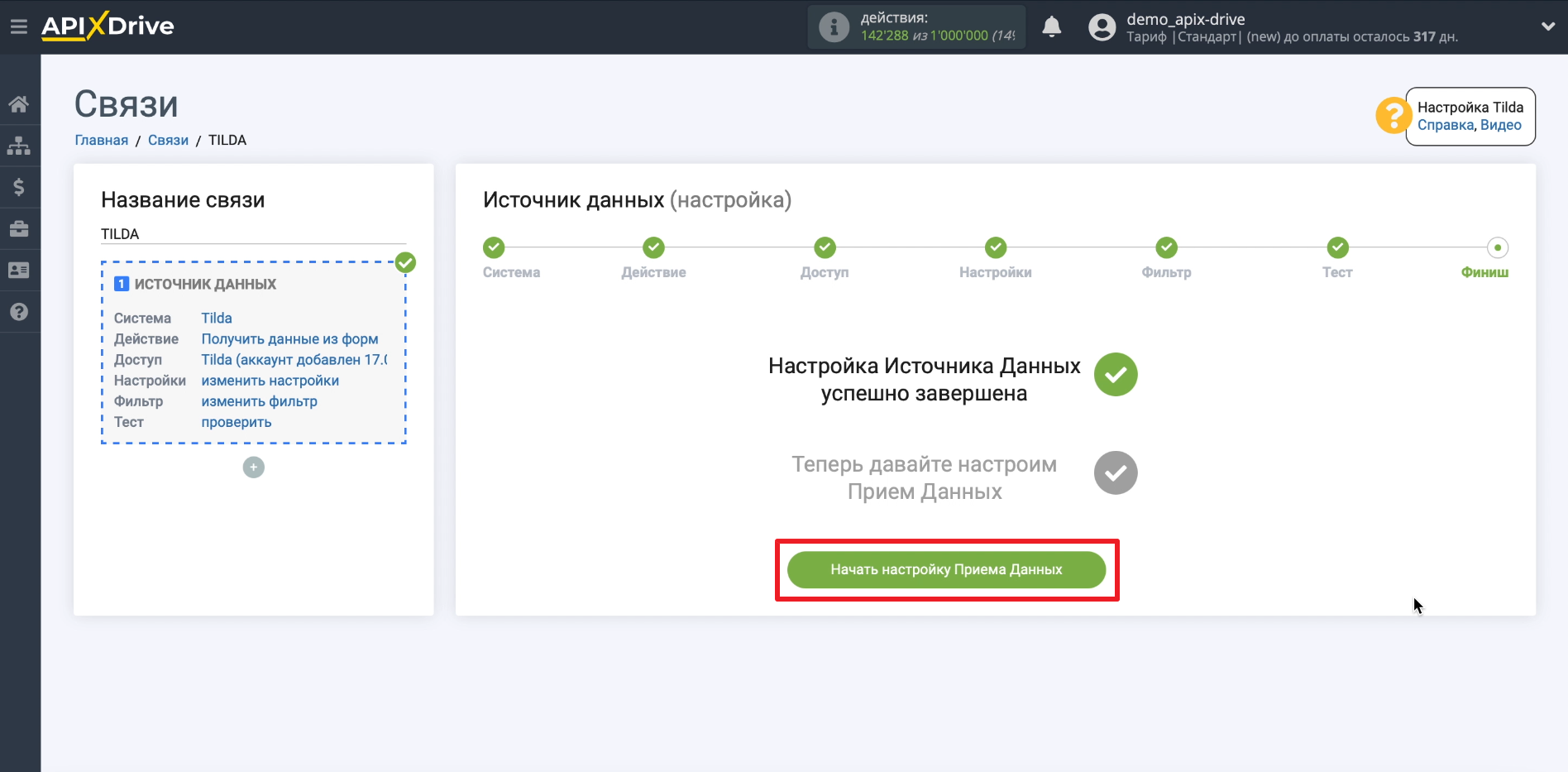
Выбираем Google Sheets в качестве приемника данных.
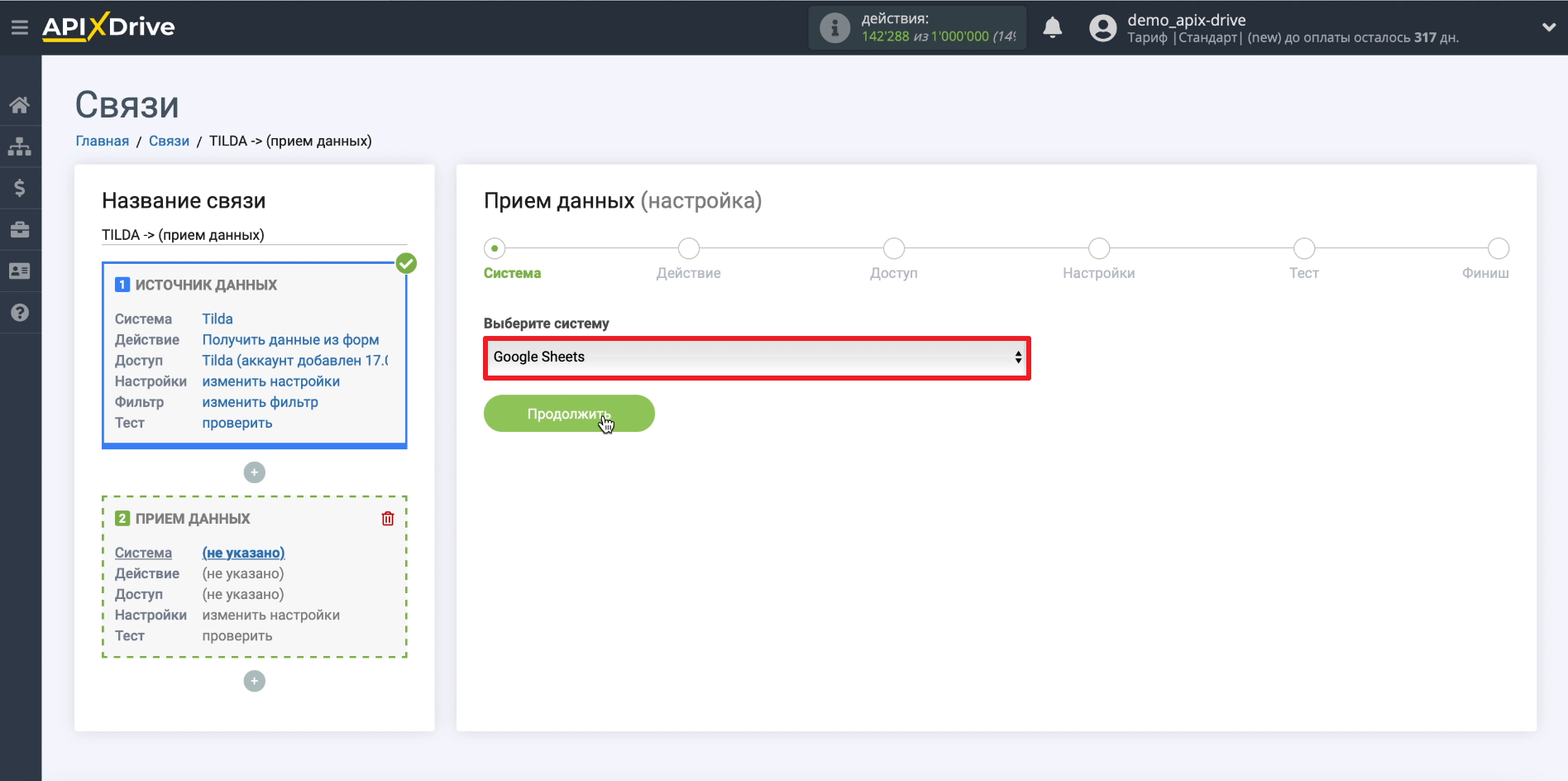
Выбираем действие, которое должен выполнять коннектор с загруженными данными: «Добавить строчку».
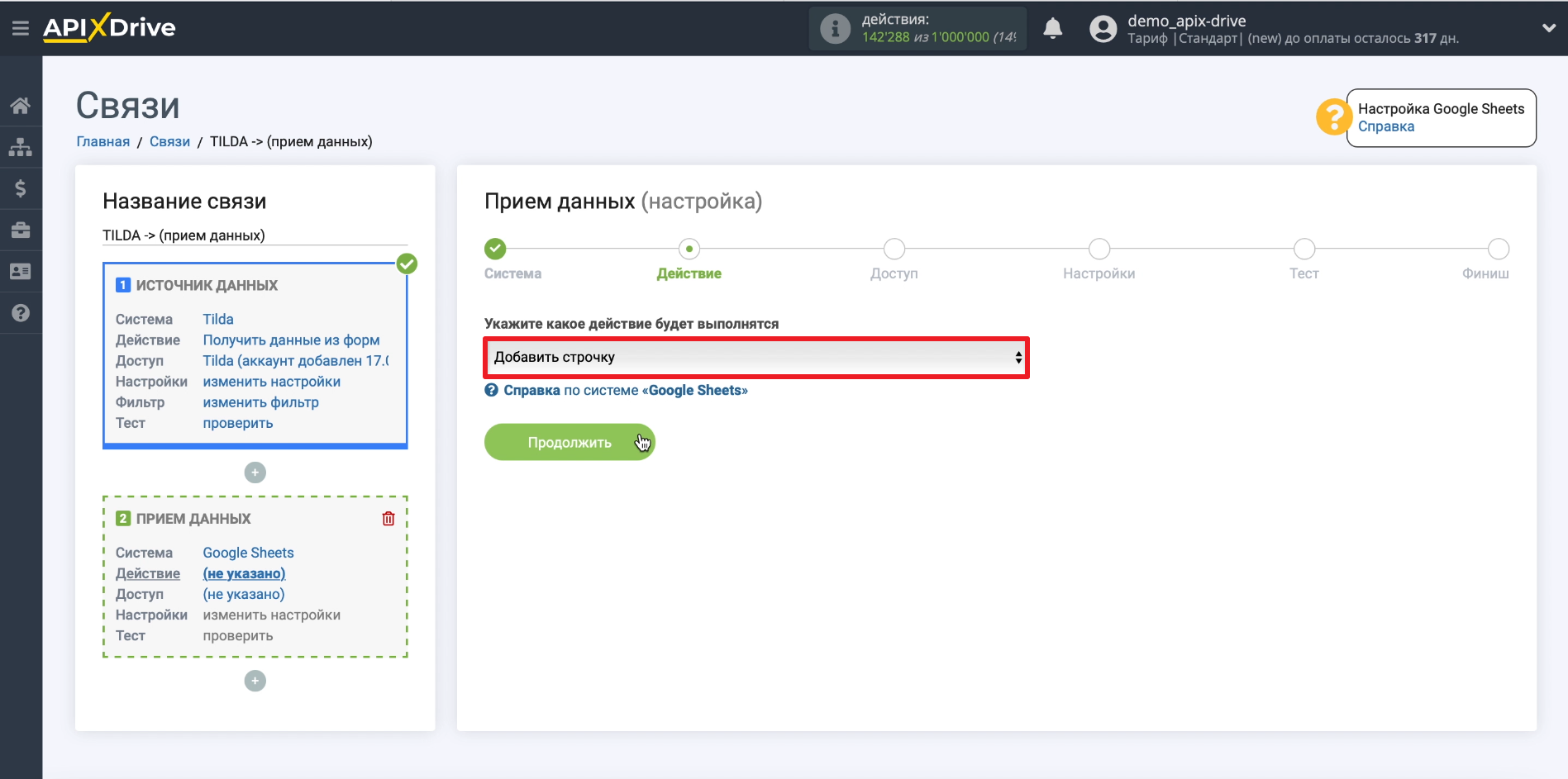
Подключаем аккаунт Google Sheets.
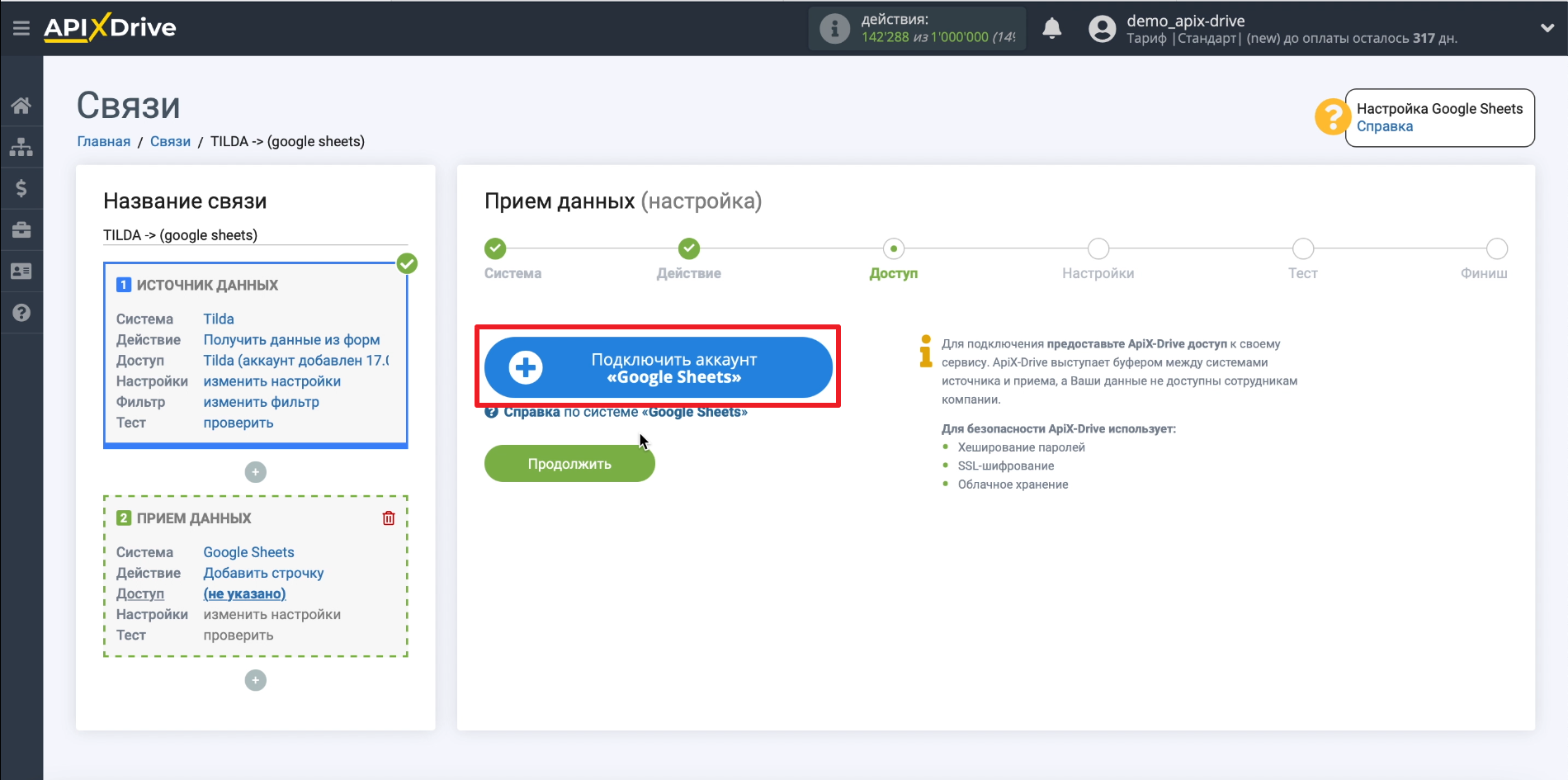
Выбираем таблицу (файл) и лист, в которые ApiX-Drive будет вставлять заказы. Затем выбираем, какие именно данные по каждому заказу будут попадать в Google Sheets. Для этого кликаем по нужным полям и выбираем подходящие типы данных. Каждое поле соответствует колонке в нашей таблице. Лишние поля оставляем пустыми.
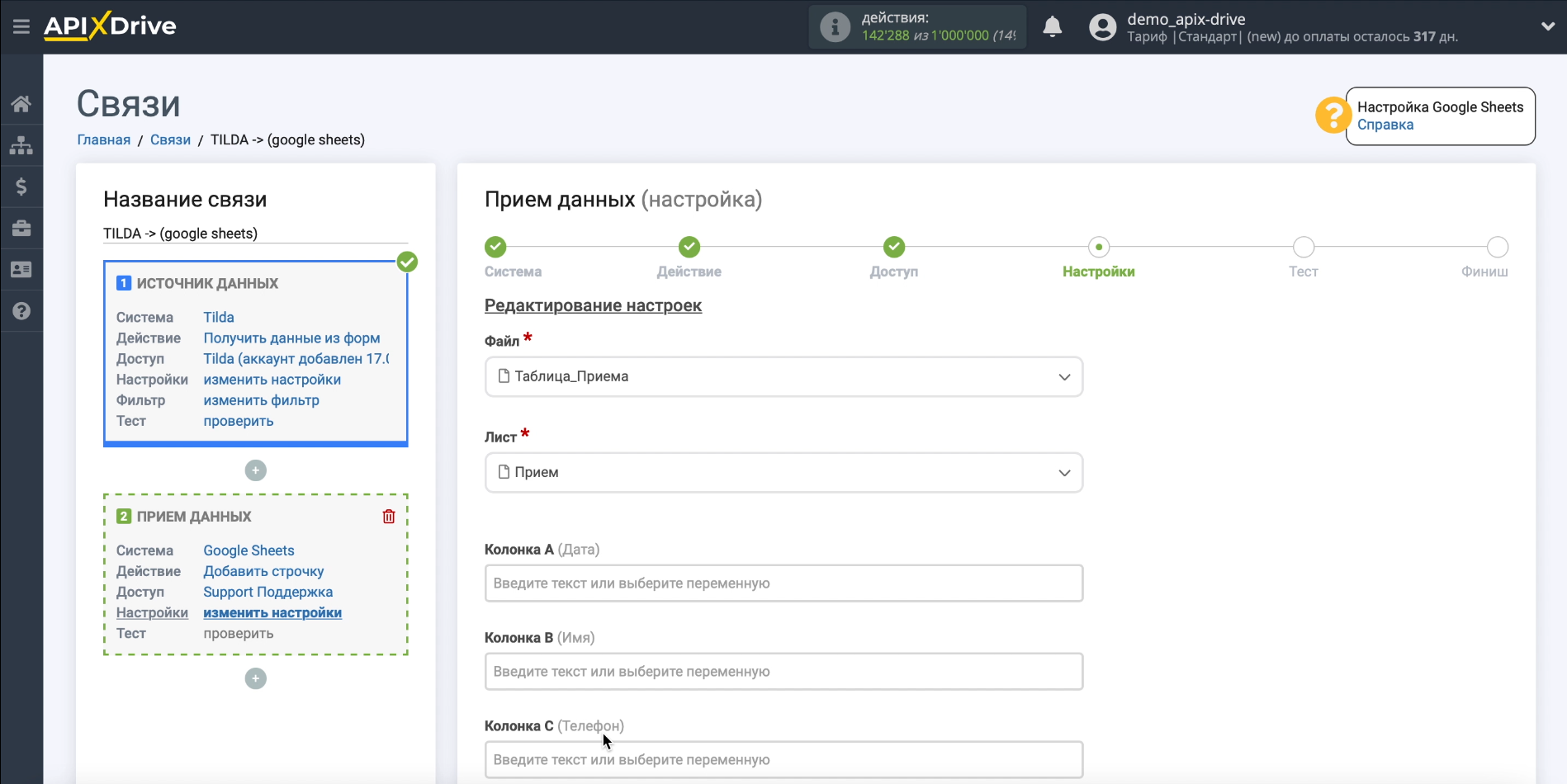
Проверяем пример данных, которые будут передаваться по каждому заказу. Если надо что-то изменить, кликаем «Редактировать» и вносим правки. Если все правильно, нажимаем «Далее».
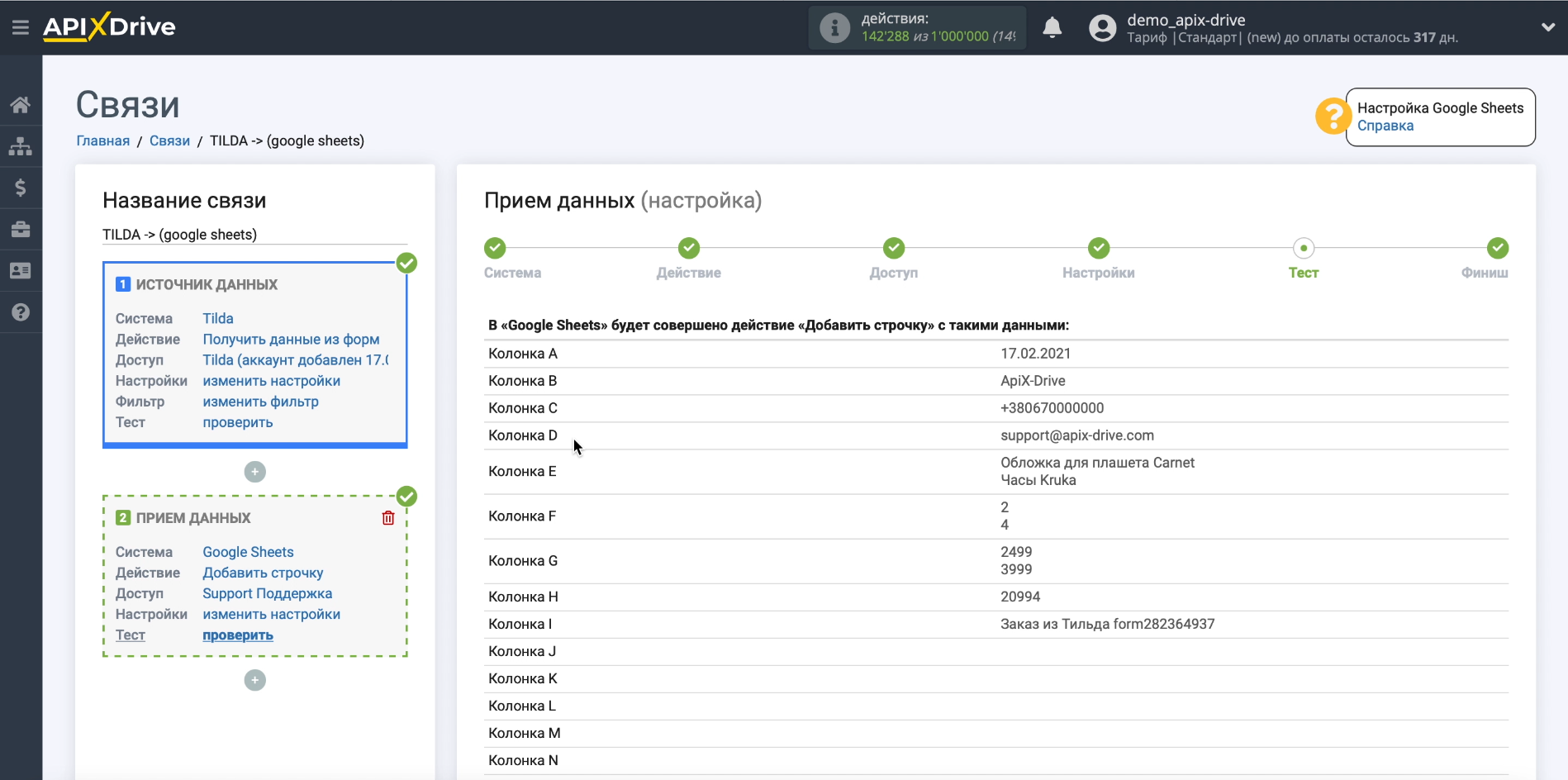
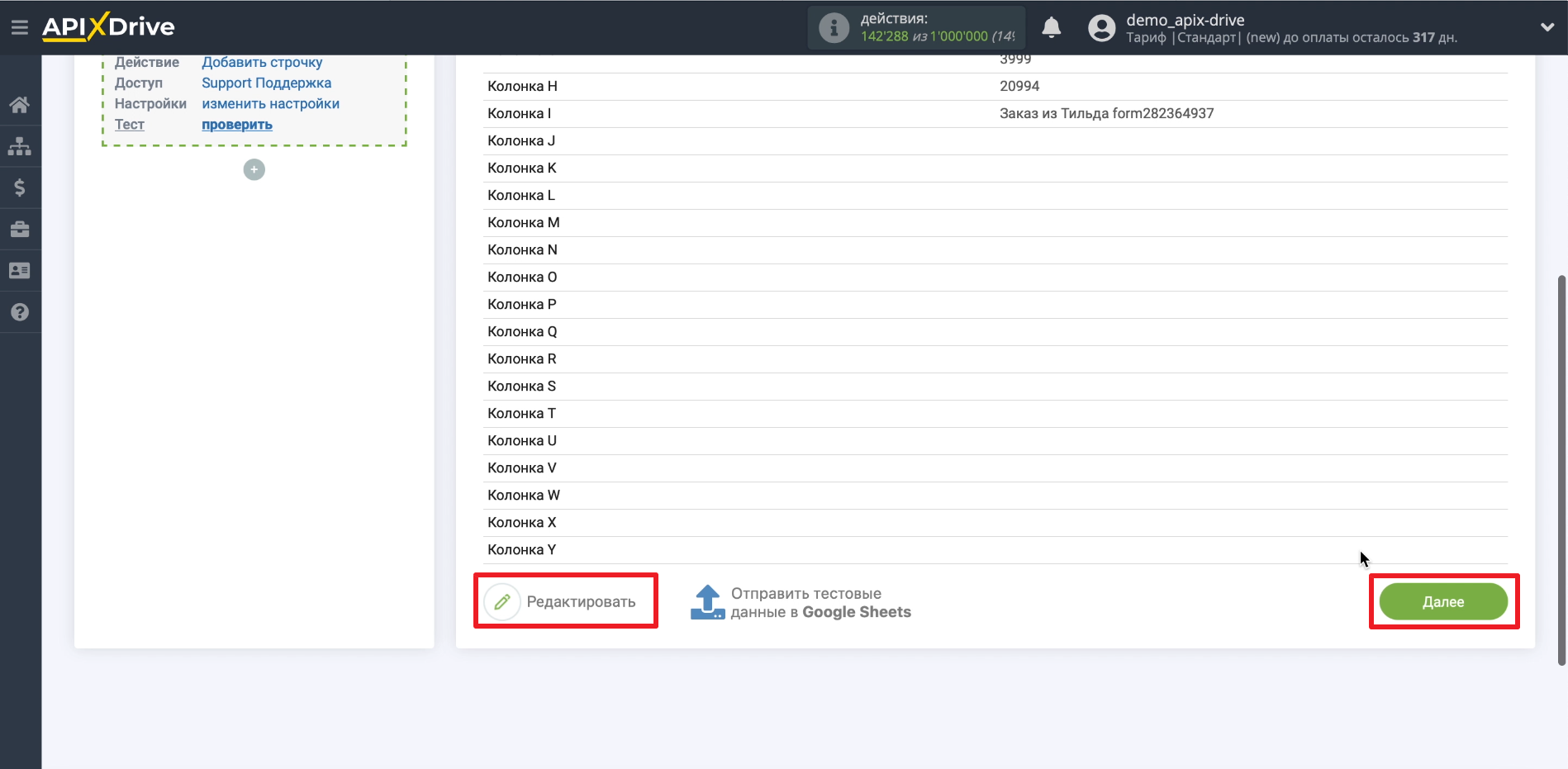
Включаем обновление, чтобы разрешить передачу данных.
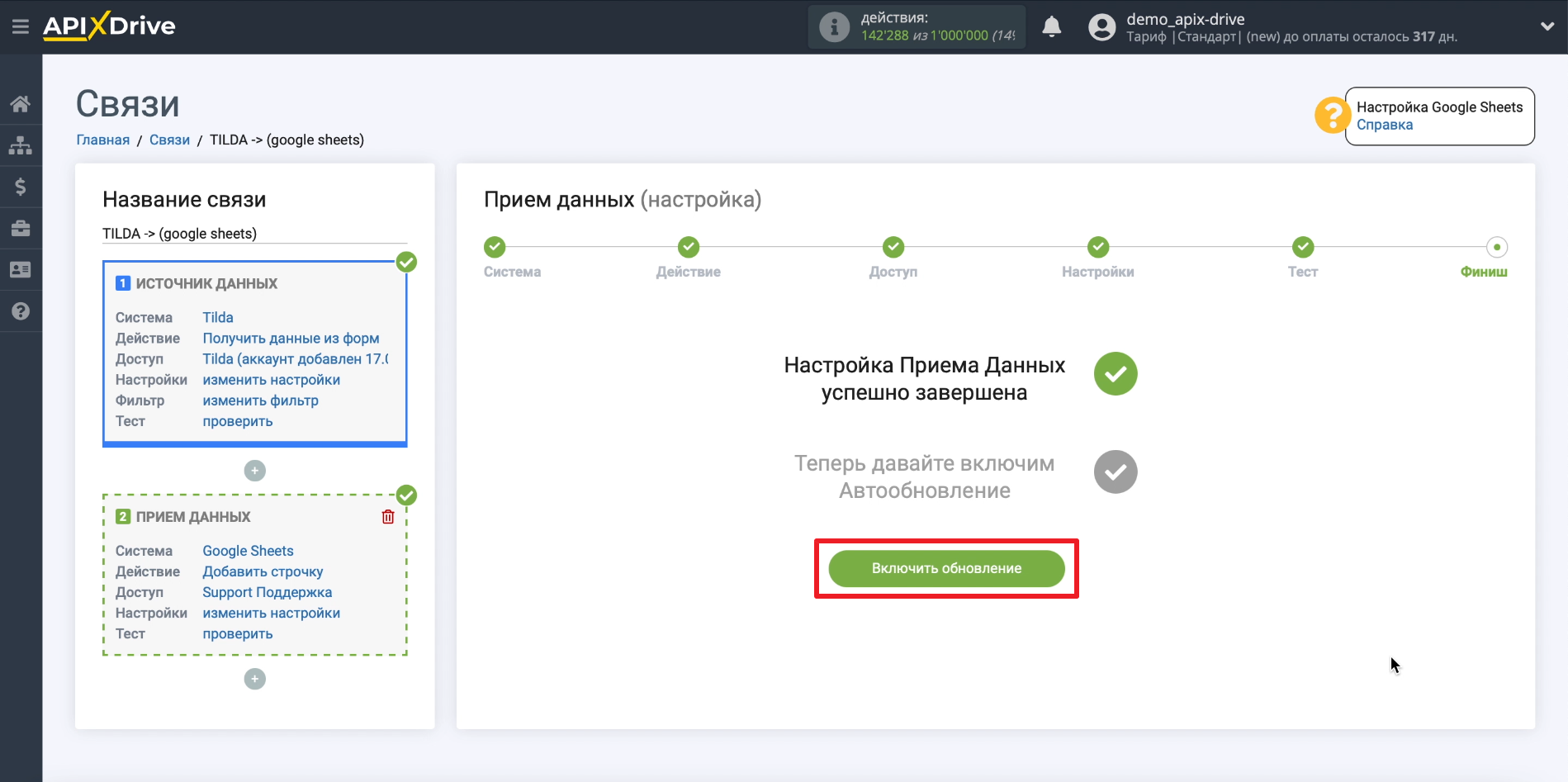
Кликаем по шестеренке и выбираем подходящий интервал передачи данных. Чем он меньше, тем быстрее данные из форм будут попадать в таблицу.
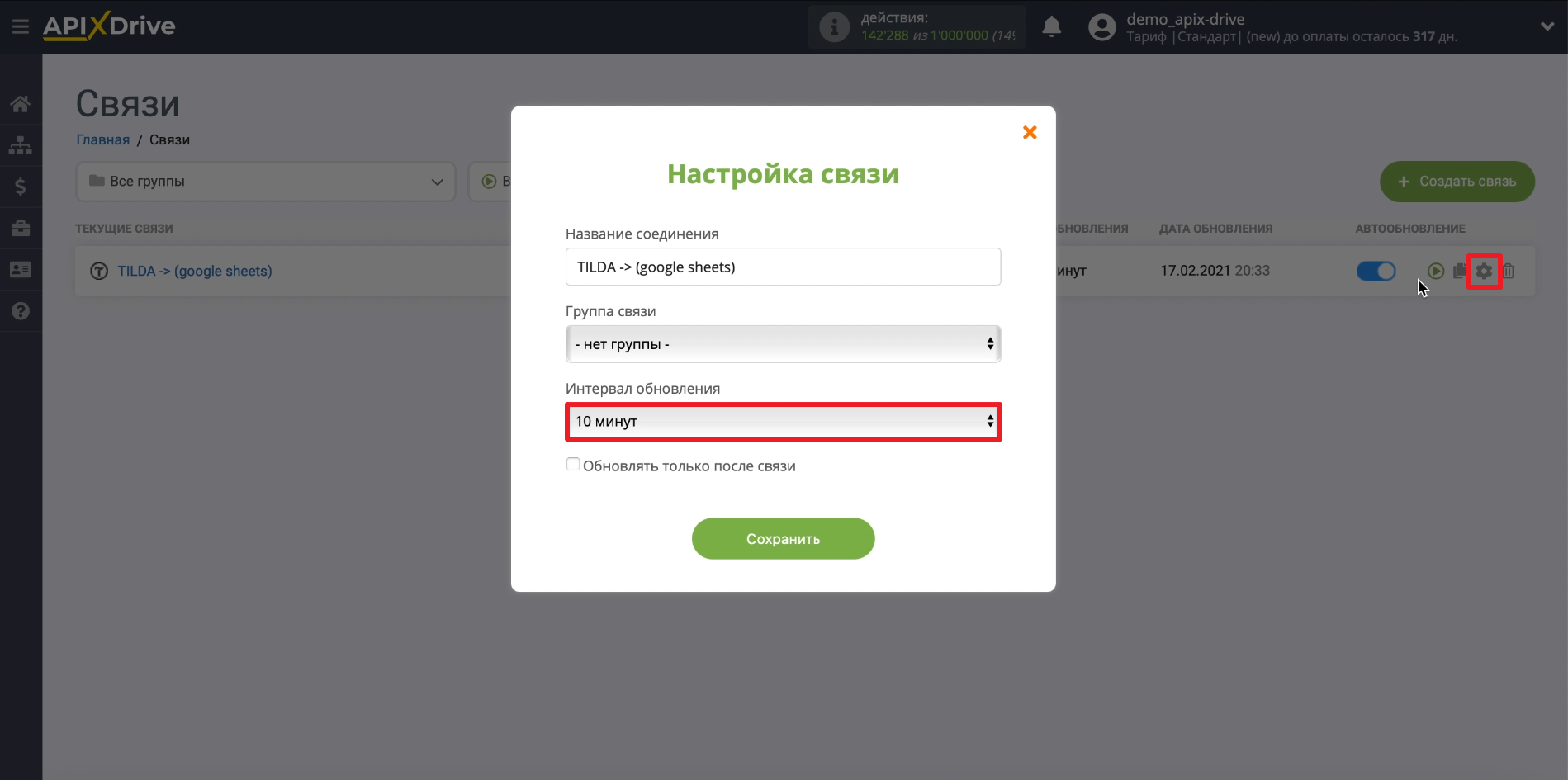
Примерно так переданные заказы будут отображаться в Google Sheets:
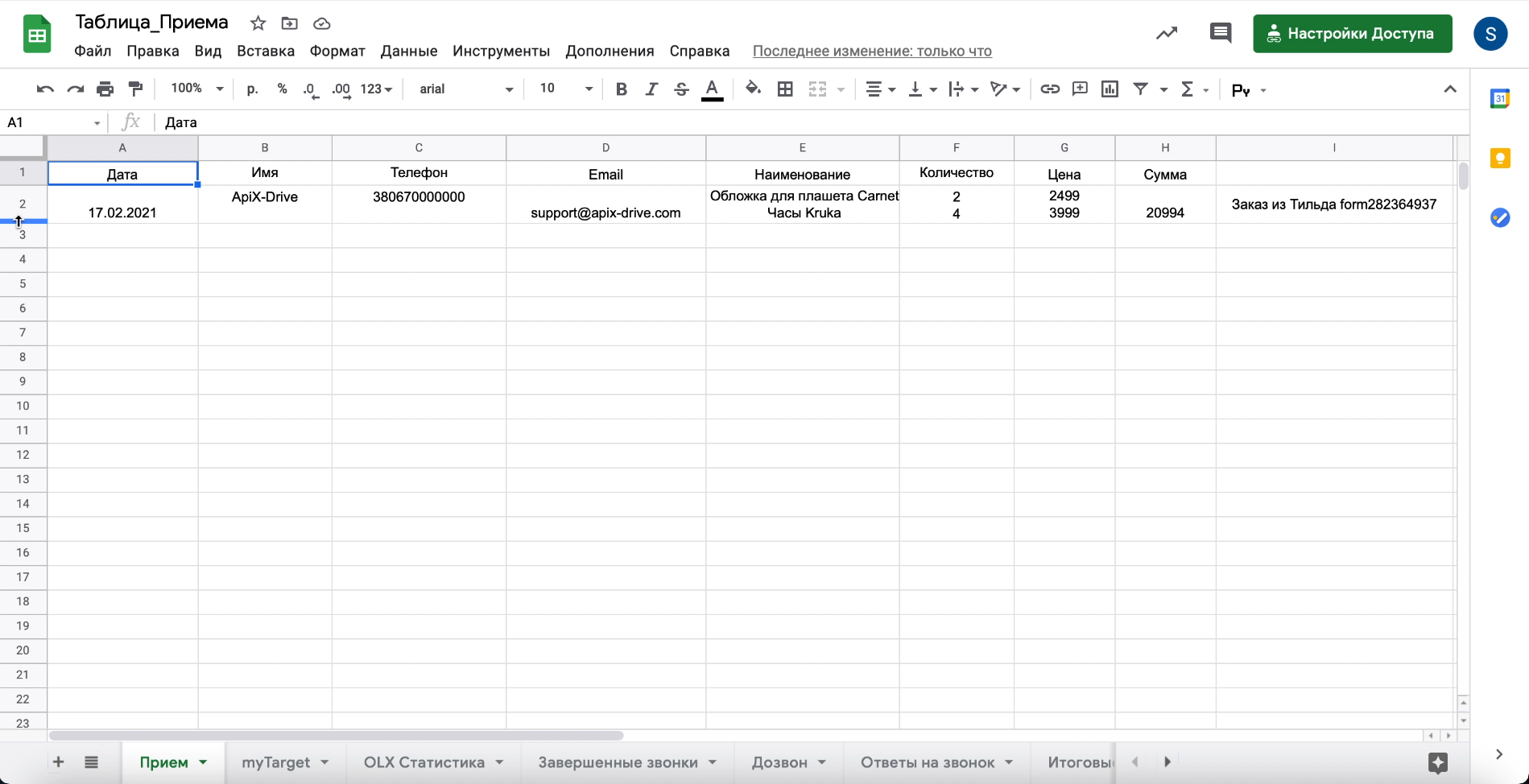
На этом все. ApiX-Drive начнет передавать данные в соответствии с заданными параметрами.
Публикуем сайт
По умолчанию платформа присваивает новому сайту буквенно-цифровой адрес вида project1234567.tilda.ws. Но мы хотим красивую ссылку, поэтому нажимаем на My site в левом верхнем углу редактора.
Кстати, «Тильда» сразу сохраняет все наши изменения, поэтому на странице нет кнопки «Сохранить». Если пропал интернет или вы случайно закрыли вкладку, никакие данные не потеряются. А на сайт они попадут только после нажатия кнопки «Опубликовать» — так что можно смело экспериментировать с содержанием страницы.
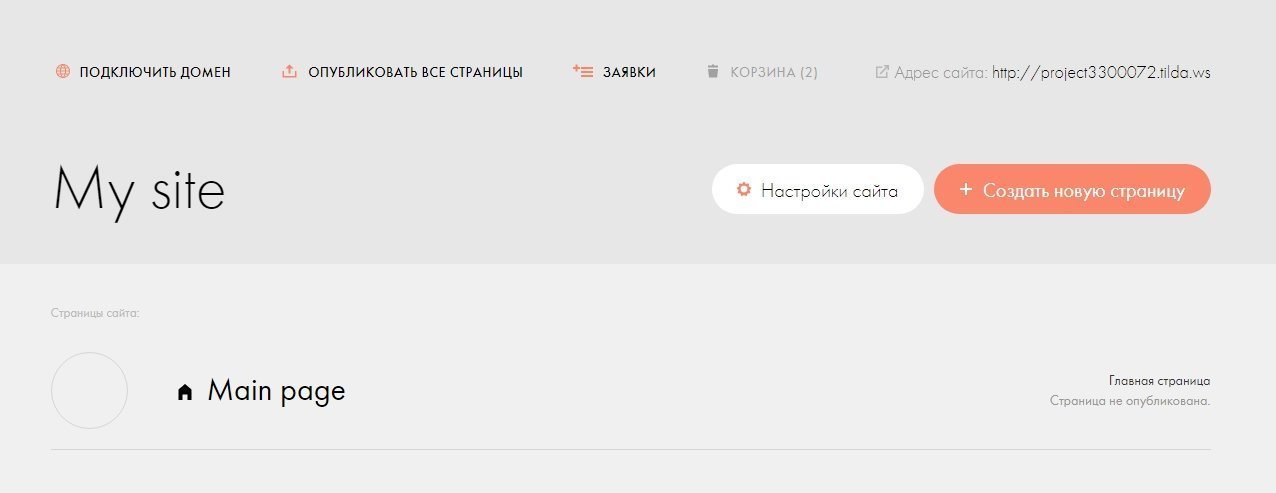
Страница шаблонов сайта
Переходим в настройки сайта.
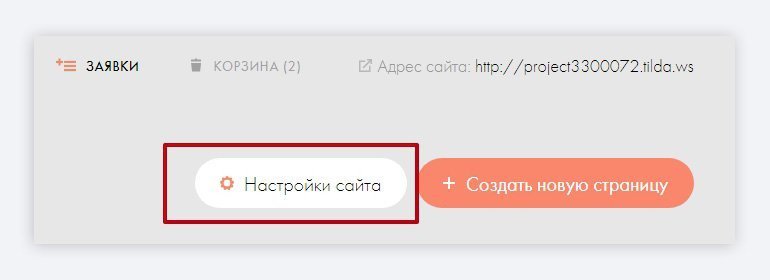
Кнопка «Настройки сайта»
Указываем нужное название ссылки шдля публикации. Она будет отображаться в адресной строке браузера, и по ней можно зайти на ваш сайт. Мы не привязывали к сайту свой домен второго уровня (например, skillbox.ru), поэтому сделаем красивый домен третьего уровня. В моём примере ссылка на сайт будет webisamurai.tilda.ws.
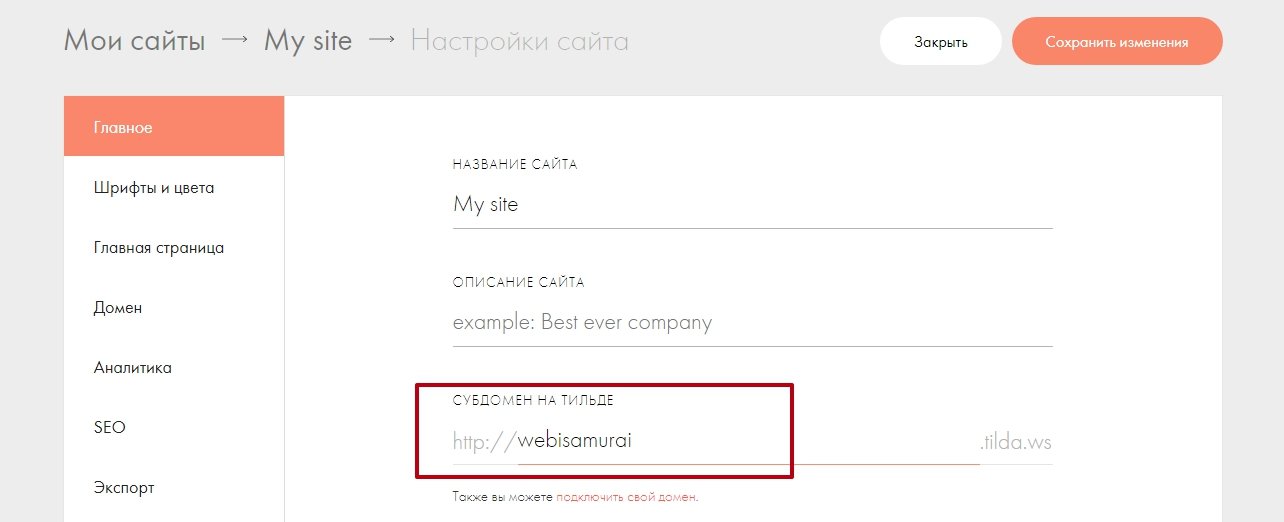
Меняем имя ссылки субдомена
Ссылка готова. Сохраняем изменения и публикуем сайт. Опубликовать его можно двумя способами:
1. Со страницы шаблонов проекта — с помощью кнопки «Публиковать».
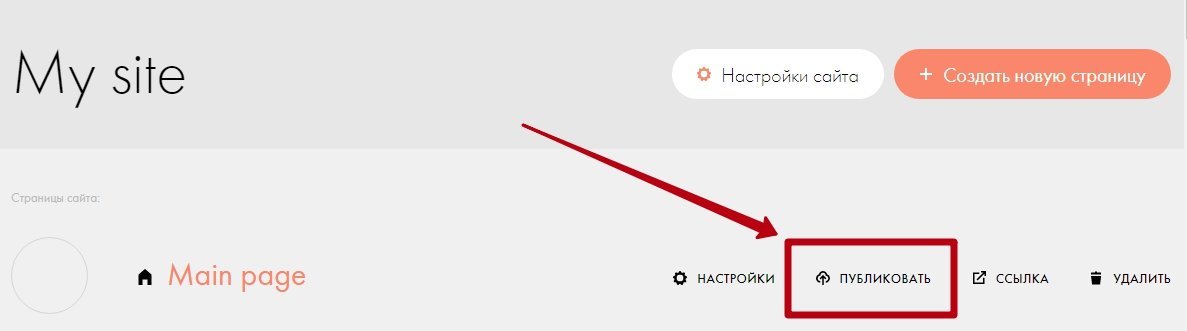
Публикация сайта со страницы рабочих шаблонов
2. В режиме редактирования страницы — с помощью кнопки «Опубликовать».

Публикация из режима редактирования страницы
Публикуем. Ждём подтверждения от «Тильды».
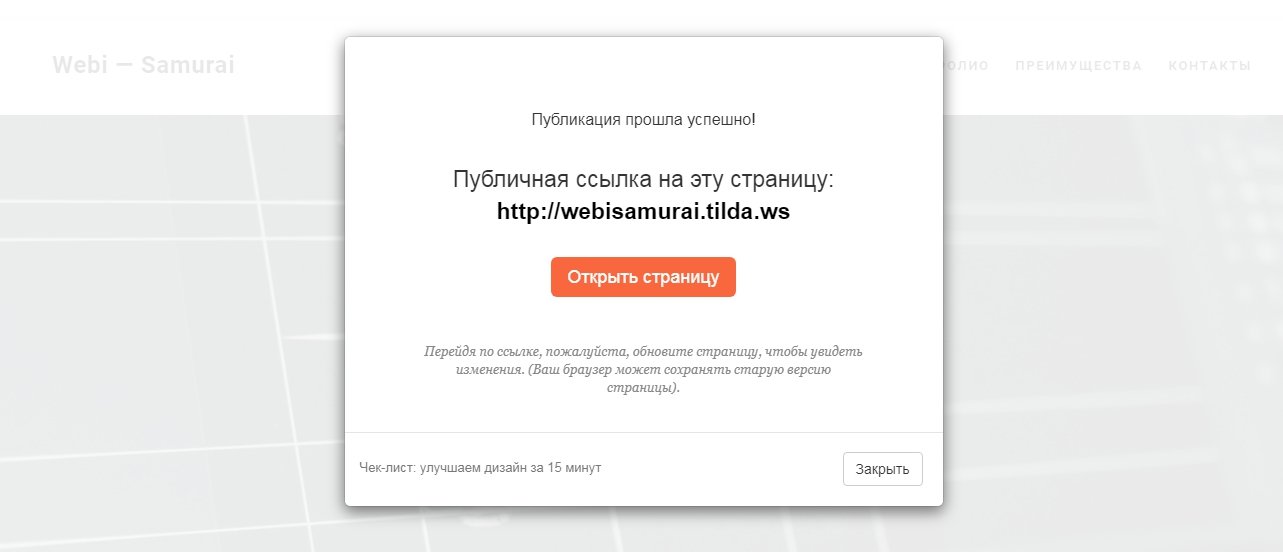
Подтверждение публикации и активная ссылка сайта
Переходим по ссылке, нажав на кнопку «Открыть страницу», и проверяем, всё ли работает
Обращаем внимание на адресную строку браузера
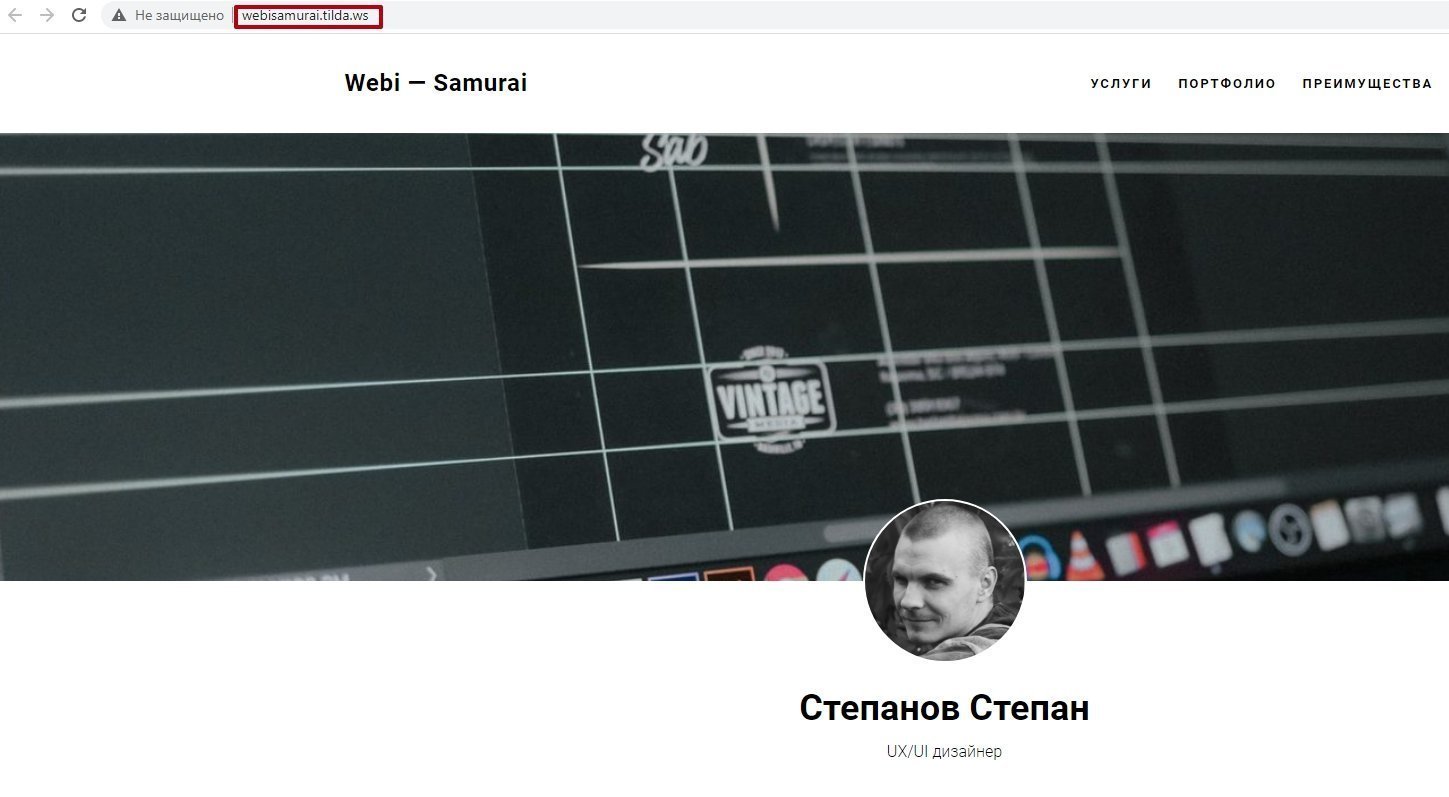
Проверяем ссылку в адресной строке
Всё работает корректно, а по ссылке можно посмотреть результат этого урока.
Кто такой дизайнер сайтов на Тильде
Чтобы заниматься дизайном веб-продуктов не обязательно иметь навыки программиста. С конструктором Тильда можно научиться работать самостоятельно. Во-первых, сама платформа предоставляет обучающий материал. Например, в Справочном центре и практических руководствах можно ознакомиться с функционалом Тильды и найти ответы на часто задаваемые вопросы. К тому же после регистрации на платформе к вам на почту приходят письма-инструкции по работе с сайтом. Рекомендуется с ними внимательно ознакомиться.
Во-вторых, сегодня есть множество вебинаров и курсов, которые помогают освоить новую профессию веб-дизайнера.
Понимание функционала Тильды – это важно, но недостаточно. Чтобы создавать хороший продукт, необходимо иметь специфические навыки
Дизайнер Тильды должен уметь:
-
Создавать удобные для пользователя интерфейсы – нужны навыки UX-дизайна;
-
Работать с популярными визуальными редакторами: Photoshop, CorelDraw и т.д.;
-
Проводить A/B-тестирования сайтов;
-
Применять знания по интернет-маркетингу и теорию цвета;
-
Знать технические ограничения платформы, чтобы четко понимать, какой проект реально создать на Тильде, а какой – нет.
Настраиваем заголовок
В Тильде есть два пути — выбрать уже готовый шаблон или создать страницу с нуля. Шаблон подходит в тех случаях, когда надо быстро сделать типовой сайт и не хочется думать над дизайном. Это не наш случай, потому что у нас дизайн уже есть — мы повторяем то, что сделали в прошлой статье, поэтому выбираем вариант «Пустая страница»:
Чтобы увидеть все элементы, из которых можно собирать страницу, нажимаем на «Все блоки»:
У нашей страницы нет обложки, она сразу начинается с заголовка. Открываем раздел «Заголовок» и выбираем тот, который подходит больше всего
Неважно, что там написано больше, чем нам нужно — лишнее мы удалим или скроем. Допустим, мы решили, что самый первый заголовок (TL01) нам подходит, поэтому нажимаем на него, и он сразу попадает на страницу:
Смотрите, здесь много лишнего и не тот текст, который нам нужен. Сначала разберёмся с лишним — выделяем по очереди текст сверху и снизу заголовка и стираем его. Тильда поймёт, что нам эти элементы не нужны, уберёт их и подвинет заголовок повыше:
Но текст до сих пор не тот, что нам нужен. Чтобы его поменять, выделяем старый заголовок и пишем правильный:
Осталось настроить размер и положение текста как на уже готовой HTML-странице. Для этого сначала выделяем текст и с помощью инструментов, которые появляются на верхней панели, делаем заголовку нужный размер и выравниваем по левому краю:
Но у нас остались большие отступы слева и сверху, их тоже нужно поправить. Нажимаем кнопку «Настройки» возле заголовка и в появившемся меню настраиваем размеры отступов и нажимаем «Сохранить и закрыть»:
Где искать заказы на разработку сайтов
Есть несколько основных источников заказов. Воспользовавшись ими, можно выйти на стабильный ежемесячный доход.
Биржи фриланса. Это основной источник для новичков. Здесь множество простых и малобюджетных заявок, которые отлично подходят для получения опыта и наработки портфолио. Вот некоторые из бирж: Freelance.Ru, Kwork.Ru, FL.Ru. Конкуренция на них достаточно высокая, однако и заказов много, поэтому работы хватит на всех, а если вы предложите более низкую цену – то наверняка получите свои первые заказы. После того как наработаете портфолио и хорошую репутацию, искать клиентов станет проще.
Сайты с вакансиями. Здесь может быть два метода поиска клиентов: смотреть вакансии на поиск веб-дизайнера или собирать базу предпринимателей, чтобы рассылать им коммерческое предложение. Второй метод менее эффективен, но все-таки и его нужно иметь в виду. Примеры таких сайтов: HH.ru, RosRabota.Ru, Zarplata.Ru и т.д.
Группа ВК Тильды. Сейчас в ней состоит более 50 тыс. пользователей. В нее заходят не только веб-дизайнеры, но и потенциальные заказчики.
Ваш сайт, блог, аккаунт в соцсетях. Вы можете вести свой интернет-ресурс и продвигать его. Если это сайт, то поможет контекстная реклама Яндекс и Google. Если это соцсети – таргетированная реклама.
Тематические группы ВК
Обратите внимание на группы, посвященные малому бизнесу. Там собираются индивидуальные предприниматели
Многие из них даже не задумывались о создании сайта. Расскажите им о пользе ресурса и предложите готовое решение.
Сарафанное радио — лучший источник клиентов. А для этого потребуется качественно выполнять заказы. Не стесняйтесь просить клиентов рассказать о вас или оставить отзыв о вашей работе.
Рекомендации с образовательных курсов. Некоторые специалисты, которые обучают веб-дизайну на платформе Тильда, могут помогать своим выпускникам находить первые заказы. Это нераспространенная практика, но все-таки подобные истории случаются.
Tilda Expert. Это раздел на самом сайте Тильда представляет собой каталог дизайнеров и систему заказов, позволяющую исполнителю и заказчику найти друг друга. Вы можете зарегистрироваться в Тильде экспертом, создать свое портфолио и управлять им. Плюс заключается в том, что сервис не берет комиссию и проценты. Когда вы регистрируетесь как тильда-эксперт и выкладываете свое портфолио, ваш профиль оценивается специалистами по пятибалльной шкале. Например, вы получаете 4 балла. Далее вам доступны проекты с той ценой, которые отвечают требованиям к специалистам с 4 баллами. Чем выше оценка – тем дороже и сложнее проекты. К системе подключается ранжирование, поэтому новичку сложнее получить заказ таким образом. Однако попробовать стоит.
Перед публикацией
Страница готова, осталось дать ей название, поменять цвет ссылок на привычный синий и дать всему сайту понятный адрес в интернете.
Название страницы меняется по кнопке «Настройки» в верхнем меню. Пишем там то же самое, что и прошлый раз:
Там же можно перейти к настройкам всего сайта — это нам понадобится для настройки цветов и общих параметров. В первом разделе сразу пропишем общее название сайта и его описание, а также придумаем имя для субдомена:
Домен — тот же сайт в интернете с отдельным именем. Yandex.ru, tilda.ws, thecode.media — это всё примеры доменов. А если у сайта есть подраздел со своим отдельным именем в интернете, это уже субдомен: rabota.yandex.ru, docs.google.com, mihailmaximov.tilda.ws. Субдомены обычно нужны, чтобы оформить разделы на разные темы в рамках одного сайта. Наш субдомен mihailmaximov означает, что внутри большого сайта tilda.ws будет раздел про Михаила Максимова — и только про него.
Цвета, шрифты, аналитика и прочие глобальные вещи настраиваются через то же меню слева:
Как убрать надпись «Made on Tilda»
Стоит заметить, что при ежемесячной оплате любого тарифа остается одна неприятная особенность – надпись «Made on Tilda» в подвале сайта.
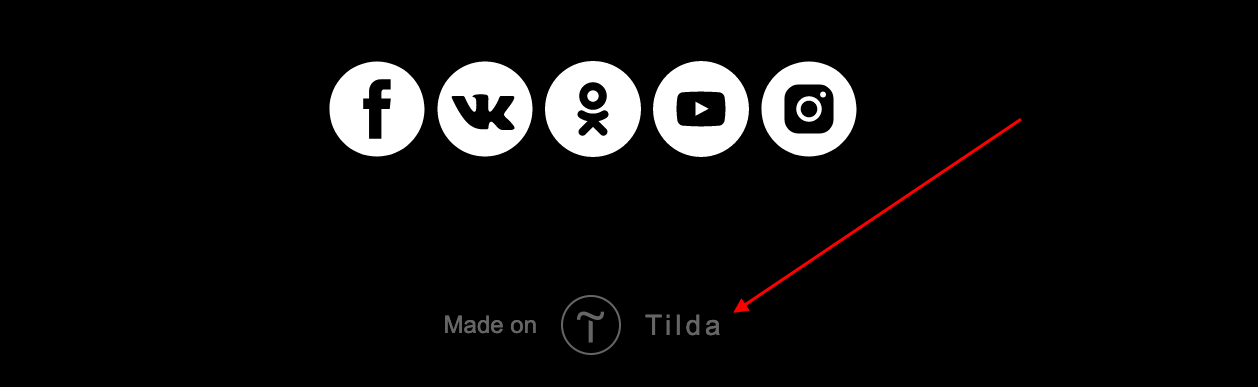
Надпись исчезает, если оплатить тариф Personal или Business на год. Также вы можете подключить тарифный план Business, а затем экспортировать весь код и удалить в нем блок HTML-кода с надписью – такой вариант подойдет только для тех, кто собирается размещать сайт на другом хостинге.
Если вам не подходит годовая оплата, можно рассмотреть другие конструкторы. Например, на Craftum нет такой особенности, но точно так же можно собирать сайты как с помощью шаблонов, так и с нуля. Есть 10-дневный тестовый период, во время которого доступны все возможности конструктора.