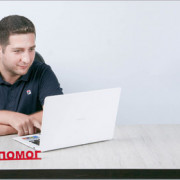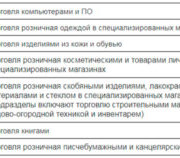Как настроить гугл адвордс самому
Содержание:
- Об этом курсе
- Инструкции
- Инструкции
- Google Ads vs. Яндекс.Директ?
- Стоимость рекламы
- Как добавить новые платежные данные из управляющего аккаунта
- Интерфейс
- Перед началом работы
- Инструкции
- Как отправить запрос на связывание аккаунтов.
- Как одобрить запрос в аккаунте разработчика Google Play
- Как отменить запрос на связывание аккаунтов
- Тип связи «Доступ к данным и аккаунту»
- Как отменить связь между аккаунтом Google Рекламы и аккаунтом разработчика Google Play
- Как узнать статус связи между аккаунтами
- Как указать тип новой кампании
Об этом курсе
Недавно просмотрено: 5 158
Курс “Контекстная реклама в Google AdWords” рассказывает об основах рекламы в Google AdWords, а также углубленных продуктах: поисковой и контекстно-медийной сети, рекламе на мобильных, видеорекламе и торговых кампаниях. Кроме того, после каждого из тематических блоков у участников будет возможность сдать экзамены на платформе Google Partners.
Вы узнаете:
● Как разместить рекламу в Google AdWords
● Какие существуют типы рекламных кампаний и как их настроить
● Как оптимизировать рекламные кампании
● Какие форматы объявлений есть в контекстно-медийной сети
● Основные настройки и инструменты, отчеты и полезные ресурсы
● И многое другое
Контекстная реклама — это показ аудитории рекламных сообщений, соответствующих их интересам. Контекстная реклама может быть полезной на любом этапе развития проекта
Она помогает быстро привлечь целевых посетителей на недавно созданный сайт, обратить внимание аудитории на конкретный продукт, акцию или контент
Приняв участие в курсе, Вы узнаете основные преимущества рекламной площадки Google AdWords и основных принципах ее работы, о том, как создать аккаунт в AdWords и что учесть при его настройке, из каких элементов состоит рекламный аккаунт и как их правильно выстроить. Мы расскажем, где показываются рекламные объявления, какие вида таргетинга бывают и как настроить каждый из них. На эти и множество других вопросов ответят эксперты Google и специалисты из ведущих агентств.
Курс “Контекстная реклама в Google AdWords” поможет Вам разобраться в особенностях интернет-продвижения. Мы расскажем о мобильной рекламе, которая становится с каждым годом все более актуальной, ведь пользователи чаще всего ищут информацию на мобильных. Наши специалисты расскажут о разработке мобильной стратегии и создании кампаний в AdWords, продвижении приложений и взаимодействии с пользователями.
Курс будет интересен всем, кто изучает контекстную рекламу и интернет-маркетинг.
Кроме того, участники курса, успешно сдавшие экзамен по основам рекламы в Google AdWords после соответствующего тематического блока и один или несколько продвинутых экзаменов, смогут получить статус сертифицированного специалиста Google AdWords.
Приветствуем вас на курсе — присоединяйтесь, изучайте и получайте новые и полезные знания!
Появились технические трудности? Обращайтесь на адрес: coursera@hse.ru
Инструкции
Чтобы создать торговую кампанию, выполните следующие действия:
- Войдите в свой аккаунт Google Рекламы.
- В меню выбора страниц слева откройте раздел Кампании.
- Нажмите кнопку с плюсом и выберите Новая кампания.
- В меню «Тип кампании» выберите Торговая и нажмите Продолжить.
-
Задайте настройки кампании.
- Название кампании. Укажите название, по которому вам будет легко ее находить в дальнейшем. Его можно будет изменить после создания кампании.
- Продавец. Укажите аккаунт Merchant Center, в котором хранятся данные о рекламируемых товарах. Если в списке нет ни одного аккаунта, то сначала вам нужно связать аккаунты Google Реклама и Merchant Center. Этот параметр нельзя изменить после создания кампании. Подробнее о том, как связать аккаунты Google Merchant Center и Google Рекламы…
- Страна сбыта. Укажите страну, в которой продаются ваши товары (или в которую они доставляются). Объявления будут видеть только пользователи, находящиеся в этой стране. Не забудьте удостовериться, что данные из выбранного аккаунта Merchant Center в ней доступны. В противном случае объявления из этой кампании не будут показываться, пока вы не добавите данные о товарах. Страну сбыта нельзя изменить после создания кампании. Подробнее о требованиях в отношении языка и валюты…
- Фильтр товаров. Его нужно настраивать только в том случае, если вы хотите рекламировать не все товары из аккаунта Merchant Center. Задайте нужные критерии, и в кампанию будут добавлены только те товары, которые им соответствуют. Эту настройку можно будет изменить после создания кампании.
- Ставки. Укажите принцип назначения ставок для кампании. Эту настройку можно будет изменить после создания кампании. Подробнее о том, как выбрать стратегию назначения ставок с учетом целей…
- Дневной бюджет. Укажите, сколько вы готовы тратить на эту кампанию. Подробнее о том, как задать бюджет…
- Приоритет кампании. Его нужно настраивать только в том случае, если вы рекламируете один товар в нескольких кампаниях с одинаковой страной сбыта. Тогда для таких товаров будет использоваться бюджет, заданный в кампании с наивысшим приоритетом. Подробнее о том, как настроить приоритет торговой кампании…
-
Сети. По умолчанию объявления из торговых кампаний могут появляться на различных ресурсах.
При настройках по умолчанию вы будете получать больше трафика и конверсий. Если вы не хотите показывать объявления в определенных рекламных сетях, снимите соответствующие флажки. Подробнее о торговых кампаниях и товарных объявлениях…
- Поисковая сеть Google.
- Сайты поисковых партнеров.
- YouTube, Gmail и рекомендации Google в контекстно-медийной сети.
- Устройства По умолчанию объявления могут показываться на любых платформах, в том числе на компьютерах и мобильных устройствах. Эту настройку можно будет изменить после создания кампании.
- Местоположения Здесь можно выбрать определенные местоположения и разрешить показ рекламы только в них. Эту настройку можно будет изменить после создания кампании.
- Реклама местного ассортимента. Этот параметр нужно изменить только в случае, если вы хотите рекламировать товары, продаваемые в местных магазинах. Тогда вам нужно загрузить данные об ассортименте местных магазинов в аккаунт Merchant Center, а затем установить флажок «Рекламировать товары, представленные в обычных магазинах». Подробнее о продвижении товаров, продаваемых в обычных магазинах, с помощью торговой кампании…
- Нажмите Сохранить и продолжить.
-
Выберите тип группы объявлений:
-
Простые товарные объявления создаются автоматически на основе данных из аккаунта Merchant Center и предназначены для рекламы отдельных товаров. Чтобы создать такое объявление, перейдите к следующему шагу.
-
Товарные объявления-витрины содержат информацию о нескольких похожих товарах. Подробнее о том, как создавать такие объявления…
-
-
Создайте первую группу объявлений, указав следующие данные:
- Название группы объявлений. Укажите название, по которому вам будет легко находить эту группу объявлений в дальнейшем. Его можно будет изменить после создания кампании.
- Ставку. Укажите ставку для группы объявлений. Она будет применена для группы товаров «Все продукты», которая появится сразу при создании группы объявлений. Эту ставку можно изменить и после создания кампании.
- Нажмите Сохранить.
- Откроется страница «Группы товаров», где пока создана только одна группа – «Все товары», куда входят все товары кампании. Вы можете разделить товары на несколько групп и назначить для каждой из них отдельную ставку. Подробнее об управлении торговой кампанией с группами товаров…
Инструкции
Кампании в контекстно-медийной сети
Для кампаний в контекстно-медийной сети с текстовыми, графическими или видеообъявлениями выполните следующие действия:
Войдите в аккаунт Google Рекламы.
Откройте вкладку Кампании.
Выберите любую кампанию типа «Только контекстно-медийная сеть – Все функции».
Перейдите на вкладку Настройки.
В расширенных настройках откройте раздел «Целевые устройства: мобильные телефоны и планшеты».
Чтобы просмотреть настройки, нажмите Изменить рядом с пунктом «Устройства».
Вы можете отключить показ рекламы на устройствах определенного типа, сняв соответствующий флажок.
Чтобы выбрать определенные виды рекламного инвентаря (места для показа объявлений), установите флажок для типа устройств, а затем нажмите на раскрывающееся меню и укажите нужные варианты.
Компьютеры. Для этих устройств по умолчанию выбран весь инвентарь.
Мобильные телефоны. Доступные варианты: «Мобильные приложения», «Мобильные приложения с межстраничными объявлениями» и «Мобильный Интернет». Если вы выберете все виды инвентаря, для объявлений будет включен вариант «Всегда показывать на смартфонах».
Планшеты. Доступные варианты: «Приложения для планшета», «Приложения для планшета с межстраничными объявлениями» и «Сайты для планшета». Если вы выберете все виды инвентаря, для объявлений будет включен вариант «Всегда показывать на планшетах».
Чтобы выбрать для таргетинга операционные системы, модели устройств или операторов, откройте раздел «Расширенные параметры таргетинга на мобильные устройства и планшетные устройства»
Операционные системы. Можно разрешить показ объявлений пользователям всех операционных систем или только некоторых. Примеры: Android, iOS.
Модели устройств. Для показа объявлений можно выбрать все марки и версии устройств или только определенные модели.
Операторы мобильной связи. Для показа объявлений можно выбрать всех или только некоторых операторов мобильной связи из целевой географической области. Вы можете настроить таргетинг на определенного оператора, независимо от типа соединения (например, Wi-Fi или специфический для оператора связи)
Обратите внимание, что эта функция доступна не во всех странах.
Wi-Fi. Чтобы показывать объявления для пользователей беспроводных сетей, выберите «Трафик Wi-Fi»
В этом случае ваши объявления будут показываться всем пользователям Wi-Fi, независимо от оператора.
Кампании с таргетингом только на мобильные устройства
Для кампаний с рекламой мобильных приложений или другими объявлениями только для мобильных устройств с полнофункциональными веб-браузерами выполните следующие действия:
Войдите в аккаунт Google Рекламы.
Откройте вкладку Кампании.
Выберите одну из кампаний типа «Только контекстно-медийная сеть».
Перейдите на вкладку Настройки.
Нажмите Изменить напротив строки «Устройства».
В открывшемся разделе выберите операционные системы, модели устройств, операторов связи и сети Wi-Fi.
Операционные системы. Можно разрешить показ объявлений пользователям всех операционных систем или только некоторых. Примеры: Android, iOS.
Модели устройств. Для показа объявлений можно выбрать все марки и версии устройств или только определенные модели.
Операторы мобильной связи. Для показа объявлений можно выбрать всех или только некоторых операторов мобильной связи из целевой географической области. Вы можете настроить таргетинг на определенного оператора, независимо от типа соединения (например, Wi-Fi или специфический для оператора связи)
Обратите внимание, что эта функция доступна не во всех странах.
Wi-Fi. Чтобы показывать объявления для пользователей беспроводных сетей, выберите «Трафик Wi-Fi»
В этом случае ваши объявления будут показываться всем пользователям Wi-Fi, независимо от оператора.
Google Ads vs. Яндекс.Директ?
Нельзя дать однозначный ответ, что лучше для размещения контекстной рекламы: Директ или Ads. Каждая система имеет свои преимущества и недостатки, и зачастую выбор площадок зависит от рекламируемого продукта и целей кампании. Ниже мы приведем небольшой сравнительный анализ двух сервисов по нескольким категориям.
Геотаргетинг. Яндекс.Директ направлен больше на русскоязычную аудиторию, тогда как Google Ads подходит для запуска рекламы за пределами РФ.
Стоимость клика. В некоторых случаях она может быть меньше в Ads, так как в Директе более высокий уровень конкуренции.
Видеореклама. В Рекламной сети Яндекс есть площадки, которые отлично подходят для видеорекламы (Кинопоиск, Яндекс.Видео и др.), однако популярная и одна из самых эффективных видеоплощадок – YouTube – принадлежит Google.
Модерация и качество площадок. Яндекс очень строго относится к допуску сайтов в свою рекламную сеть, что дает качественные переходы и приносит конверсию. Партнерская сеть Google шире, но иногда могут попадаться не самые качественные и эффективные площадки. Правила модерации у Яндекс.Директ гораздо проще и понятнее, тогда как в Google Ads гораздо больше нюансов.
Реклама приложений. Google предоставляет широкие возможности для рекламы мобильных приложений. Пользователи Play Market и в целом Android-устройств – это потенциальная аудитория для рекламы мобильных приложений.
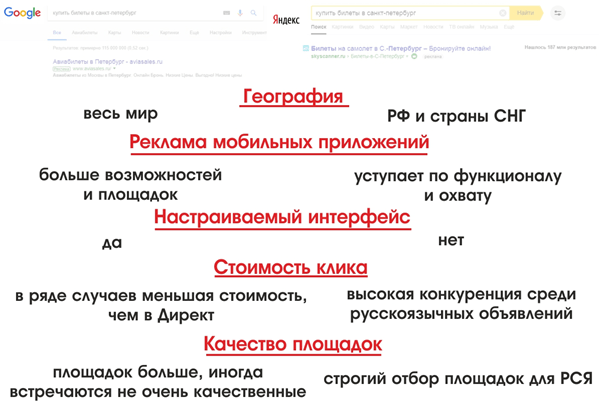
Google Ads постоянно меняется, добавляет новые функции, обновляет интерфейс и развивается в сторону усложнения сервиса. Работа с ним действительно может принести отличные результаты, но потребует тщательного изучения всех инструментов.
Стоимость рекламы
Настроить Гугл Рекламу всегда было сложнее для рекламодателей без опыта, поэтому все шли в Директ, где с каждым годом траты на рекламу увеличивались (аукцион постоянно разогревается нерадивыми рекламодателями, а цены за клик могут достигать нескольких тысяч рублей, особенно после снятия ограничений на это).
Еще год назад в Гугл стоимость клика была значительно меньше, чем в Яндексе для одного рекламодателя при одинаковых стратегиях и настройках, сейчас мы заметили, что цены за клик и расходы по рекламным кампаниям держатся на одном уровне.
Приведем пример расходов в Яндекс Директе и Google Ads: Компания по продаже земельных участков в Ленинградской области запустила рекламу в обеих рекламных системах.
Взяли статистику за одинаковый промежуток времени – с 5 по 16 апреля 2019 года.
Google Ads
Средняя цена клика получилась 1,02$ или 66,3 рублей (курс 65 руб.), за это время было 142 клика. В итоге клиент заплатил за рекламу 9 360 рублей (или 144$).
Яндекс Директ
Средняя цена клика за данный период – 61,23 рублей, а количество кликов – 119. Реклама обошлась в 7 286.87 рубля.
Если оценивать эффективность по средней стоимости привлечения клиента на сайт, то лучше работает реклама в Яндекс Директ, так как цена привлеченного клиента немного ниже, чем в Гугл Рекламе.
Но для оценки эффективности рекламы, необходимо обращать внимание на показатель конверсии и процент отказов. Если для данного рекламодателя, размещение в Директе было выгоднее, это не значит, что для любого бизнеса так
Все зависит от тематики, региона и ваших целей.
Вывод: обязательно протестируйте обе системы и определитесь, где вам наиболее выгодно показывать свою рекламу в Яндекс или Гугл. Так вы сможете правильно распределить бюджет между рекламными системами.
Как добавить новые платежные данные из управляющего аккаунта
- Войдите в управляющий аккаунт Google Рекламы.
- Нажмите на значок инструментов в правом верхнем углу, а затем в разделе «Оплата» выберите Настройки.
- Нажмите кнопку со значком плюса .
- На следующей странице выберите страну нахождения платежного адреса и валюту.
- Укажите или найдите идентификатор платежного профиля. В платежном профиле выберите лицо, которое будет нести финансовую ответственность за аккаунт Google Рекламы.
- В разделе «Как вы платите» укажите следующие сведения:
- название счета;
- адрес электронной почты для доставки счетов;
- почтовый адрес для доставки счетов (не обязательно);
- адрес доставки счета;
- соглашение о предоставлении услуг.
- Нажмите Добавить платежные данные.
Новые настройки появятся на странице «Платежные данные» в управляющем аккаунте и могут быть использованы после обновления этой страницы.
Интерфейс
Не будем задерживаться на этом пункте. Единственное – отметим основные отличия интерфейсов рекламных систем.
Google Ads
Некоторые рекламодатели недолюбливают Гугл Рекламу за ее постоянные обновления. В 2018 года был полностью обновлен интерфейс и проведен ребрендинг, чем сбил с толку немало рекламодателей, у которых и до этого возникали проблемы с настройкой.
Нам кажется, что сама по себе панель управления стала удобна тем, что в ней представлены все имеющиеся инструменты. Всю необходимую информацию по кампаниям можно увидеть на стартовой странице кабинета.
Интерфейс выглядит следующим образом:
Если вы что-то забыли учесть при разработке рекламной кампании, Гугл приходит на помощь с разделом «Рекомендации», в котором собрана информация по тем пунктам, которые можно улучшить:
Несмотря на то, что многие консерваторы, были против обновлений (ведь снова бы пришлось разбираться в непростом интерфейсе), новый кабинет, как нам кажется, стал намного удобнее, понятнее, теперь намного проще настроить Гугл Рекламу.
Яндекс.Директ
В Директе тоже обновился интерфейс, сейчас он стал доступен всем рекламодателям. Пока работы над улучшением интерфейса еще ведутся, есть доступ к предыдущей и всем привычной версии кабинета.
На стартовой странице кабинета показаны только основные функции, которые понадобятся для создания объявлений, также представлен список рекламных кампаний. Статистику по кликам и другие отчеты можно увидеть внутри выбранной кампании. В отличие от Гугла, сразу показан текущий баланс кабинета.
Новую версии кабинета Директа можно назвать «всё под рукой». Интерфейс, как и было ранее, интуитивно понятен. Но теперь стало удобнее переключаться между кампаниями, группами, фразами. Сразу доступна краткая статистика за выбранный период.
Появился раздел с рекомендациями, как и в Гугл, который поможет улучшить показатели по рекламным кампаниям:
Еще одна новинка – это история изменений рекламной кампании, ранее эта функция была доступна только в Гугл Рекламе.
Вывод: Гугл и Яндекс работают над улучшением интерфейса. Если раньше Гугл был понятен только профессионалам, то теперь в нем стало удобнее ориентироваться и обывателю. Яндекс, в свою очередь, работает над функциональностью интерфейса, делает его более профессиональным, добавляет расширения, которые упрощают жизнь рекламодателям.
Рекламные системы не хотят уступать друг другу, поэтому используют схожий функционал, поэтому при вопросе «Яндекс или Гугл» не стоить ориентироваться только на кабинет рекламной системы, ведь они оба становятся удобными для рекламодателей.
Перед началом работы
Страницы в формате AMP загружаются быстрее обычных HTML-страниц, особенно если загрузка происходит из кеша Google AMP. В настоящее время показ текстовых объявлений из кеша доступен в большинстве мобильных браузеров.
Следуйте нашим инструкциям
Чтобы создать AMP-версии существующих целевых страниц или назначить уже созданные AMP-страницы в качестве целевых для ваших объявлений, ознакомьтесь с рекомендациями Google Рекламы для разработчиков.
Укажите новый мобильный URL
AMP-страницу можно выбрать в качестве целевой для объявления, как и любую другую мобильную страницу. Для этого в настройки текстовых объявлений и ключевых слов в качестве мобильного URL добавьте адрес AMP-страницы. После этого пользователи, нажавшие на объявление, будут переходить на версию страницы с самой быстрой загрузкой. Если есть такая возможность, AMP-страницы будут загружаться из кеша Google AMP. Если возможности нет, будет загружена целевая AMP-страница с вашего веб-сервера, поскольку такие страницы быстрее созданных без применения AMP.
Добавьте адреса AMP-страниц одновременно во все объявления
После создания AMP-страниц вам понадобится изменить целевые страницы объявлений. Есть три способа внесения изменений одновременно во все объявления:
- Google Ads API (AdWords API)
- Инструмент для компьютера: Редактор Google Рекламы
- Функция массовой загрузки в Google Рекламе (лучше всего подходит для малых аккаунтов)
Чтобы воспользоваться функцией массовой загрузки, выполните следующие действия:
-
Скачайте редактируемые объявления из аккаунта Google Рекламы.
-
Добавьте URL AMP-страниц для мобильных целевых страниц.
-
Загрузите объявления обратно в аккаунт Google Рекламы.
Подробнее о внесении изменений с помощью массовых загрузок…
Примечание. Убедитесь, что мобильный URL указывает на адрес вашего домена (например, https://example.com/page_amp.html), а не на кеш Google AMP, который может быть представлен в любом из следующих форматов:
- https://www.google.com/amp/s/example.com
- https://cdn.ampproject.org/c/s/example.com
- https://example-com.cdn.ampproject.org/example.com/amp.html
Убедитесь, что AMP-страницы соответствуют требованиям
Страницы, не соответствующие требованиям для AMP, не могут быть добавлены в кеш. Они загружаются медленнее кешированных страниц и потому недостаточно эффективны. Проверьте свои AMP-страницы с помощью специального инструмента. При необходимости обратитесь к веб-разработчику. Инструмент проверки AMP-страниц предназначен для использования при разработке, но вы также можете проверять с его помощью страницы в аккаунте Google Рекламы. Для этого выполните следующие действия:
-
Войдите в аккаунт Google Рекламы и нажмите «Целевые страницы» в синем меню выбора страниц.
-
Проверьте значения в столбце «Доля кликов для AMP-страниц».
Примечание. Если коэффициент кликов для целевой страницы ниже 100 %, возможно, она не соответствует требованиям. В этом случае вам или вашему веб-разработчику необходимо будет исправить AMP-страницу с помощью инструмента проверки.
Проверьте параметры отслеживания
Чтобы целевая страница загружалась как можно быстрее, добавляйте в URL только необходимые параметры. Параметры, которые не используются для настройки содержимого целевой страницы, нужно добавлять после параметра {ignore}. Это позволит вашим объявлениям с большей вероятностью загружаться из кеша Google AMP.
Примечание. Используйте целевые AMP-страницы в Google Рекламе и разрешите Google определять, когда загружать их из кеша Google AMP.
Инструкции
Далее приводятся следующие инструкции:
- Как отправить в аккаунт разработчика Google Play запрос на связывание аккаунтов.
- Как одобрить запрос в аккаунте разработчика Google Play.
- Как отменить запрос на связывание аккаунтов или отправить новый запрос.
- Как отменить связь между аккаунтом Google Рекламы и аккаунтом разработчика Google Play.
- Как узнать статус связи между аккаунтами.
Как отправить запрос на связывание аккаунтов.
- Войдите в аккаунт Google Рекламы.
- Нажмите на значок инструментов в правом верхнем углу страницы.
- В разделе «Настройка» нажмите Связанные аккаунты.
- В разделе Google Play нажмите Подробнее.
- Если у вас ещё нет связанных аккаунтов, нажмите Связать. В противном случае нажмите кнопку с плюсом , чтобы создать новый запрос на связывание аккаунтов.
- Укажите адрес электронной почты владельца аккаунта разработчика Google Play.
- Нажмите кнопку Отправить.
Как одобрить запрос в аккаунте разработчика Google Play
- Войдите в аккаунт Google Рекламы.
- Нажмите на значок инструментов в правом верхнем углу страницы.
- В разделе «Настройка» нажмите Связанные аккаунты.
- В разделе Google Play нажмите Подробнее.
- Найдите аккаунт, для которого вы хотите одобрить запрос на связывание.
- Нажмите Одобрить или Отклонить. Если вы отклоните запрос, но потом передумаете, то вам или владельцу аккаунта разработчика Google Play придется отправить новый запрос на связывание аккаунтов.
Как отменить запрос на связывание аккаунтов
- Войдите в аккаунт Google Рекламы.
- Нажмите на значок инструментов в правом верхнем углу страницы.
- В разделе «Настройка» нажмите Связанные аккаунты.
- В разделе Google Play нажмите Подробнее.
- Найдите аккаунт, для которого вы хотите отменить запрос на связывание.
- Нажмите Отменить.
Тип связи «Доступ к данным и аккаунту»
Поддержка типа связи «Доступ к данным и аккаунту» вскоре будет прекращена при выходе новой версии Play Console. Существующие связи этого типа будут работать в классической версии Play Console, пока она остается доступной, а затем они станут действовать так же, как связи типа «Только данные».
Как отменить связь между аккаунтом Google Рекламы и аккаунтом разработчика Google Play
- Войдите в аккаунт Google Рекламы.
- Нажмите на значок инструментов в правом верхнем углу страницы.
- В разделе «Настройка» нажмите Связанные аккаунты.
- В разделе Google Play нажмите Подробнее.
- Найдите нужный аккаунт и нажмите Отменить связь.
Как узнать статус связи между аккаунтами
Ниже приведены значения, которые вы можете видеть в столбце «Статус» на странице «Связанные аккаунты» для Google Play.
- Требует вашего подтверждения. Владелец аккаунта разработчика Google Play отправил запрос на создание связи с вашим аккаунтом Google Рекламы. Вы можете одобрить или отклонить его.
- Ожидает подтверждения от Google Play. Ваш запрос появился в аккаунте разработчика Google Play. Статус изменится после того, как владелец аккаунта одобрит или отклонит запрос.
- Связь установлена. Аккаунт Google Рекламы успешно связан с аккаунтом разработчика Google Play, а списки ремаркетинга для рекламы приложений в аккаунте активированы.
- Связь не установлена. Аккаунт Google Рекламы и аккаунт разработчика Google Play не связаны, поскольку запрос отклонен владельцем аккаунта разработчика Google Play. Другая возможная причина: связь между аккаунтами отменена пользователем аккаунта Google Рекламы или владельцем аккаунта разработчика Google Play. Чтобы снова создать ее, повторно отправьте запрос владельцу аккаунта Google Play.
Как указать тип новой кампании
При создании кампании в Редакторе Google Рекламы доступны следующие типы:
- Поиск;
- «Поиск – установки мобильного приложения»;
- «Контекстно-медийная сеть»;
- «Контекстно-медийная сеть – умная кампания»;
- «Контекстно-медийная сеть – установки мобильного приложения»;
- «Контекстно-медийная сеть – Gmail»;
- «Покупки»;
- Видео.
- «Видеообъявление-заставка»;
- «Видео – увеличение числа конверсий»;
- Видеокампания Out-Stream
- Кампания для приложений (универсальная кампания для приложений).
Кампании типа «Поиск – установки мобильного приложения» можно создавать только в веб-интерфейсе Google Рекламы.
Пока кампания не опубликована, ее тип можно менять как угодно. После публикации кампании ее тип можно изменить только в соответствии с правилами в приведенной выше таблице.
По умолчанию в новых кампаниях используется тип кампании, указанный в разделе Инструменты > Настройки (в версии для Windows) или Редактор Google Рекламы > Настройки (в версии для Mac). Вы можете изменить их в любой момент.