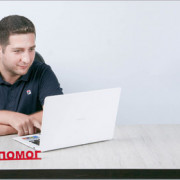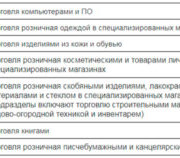Начало работы с html
Содержание:
- Полезные характеристики HTML-редакторов
- CSS-фреймворки
- Основные термины CSS
- Какой из способов выбрать?
- Создаем меню
- Слайд-шоу
- Этапы разработки веб-проекта
- Конструкторы
- История вашего первого веб-сайта
- Выбор бесплатного конструктора
- Ищем больше материала по HTML
- Тип HTML документа (doctype)
- Работа с селекторами
- Флексбокс
- Атрибуты
- How To Use The HTML Editor?
- Навигационная панель
Полезные характеристики HTML-редакторов
При выборе текстовых и визуальных HTML-компиляторов стоит обратить внимание на наличие базовых функций:
- Подсветка синтаксиса. Программа должна подсвечивать ключевые элементы разметки разными цветами. Визуальная градация данных упрощает разработку. Так легче контролировать написанный текст и искать информацию на страницах.
- Автозавершение кода. Приложение для работы с HTML должно уметь автоматически закрывать теги, подставлять уже использованные ранее элементы разметки и самостоятельно дописывать прочие части кода там, где они логически подходят.
- Проверка на наличие ошибок. HTML-компилятор не обязан проверять качество написанного JavaScript- или Python-кода, но обязан показывать ошибки и опечатки, допущенные в HTML-разметке (и желательно в CSS тоже).
- Поиск. По коду часто приходится перемещаться, а кода может быть много. Удобно, когда есть поиск. Еще удобнее, когда есть функция «Найти и заменить», позволяющая разыскать сразу несколько элементов в разметке и поменять их.
CSS-фреймворки
Если вы немного ленивы
Если у вас нет времени возиться с кодом при CSS верстке, можно использовать один из CSS-фреймворков. В нашем примере мы используем Bootstrap. Для этого нужно скачать его и подключить в HTML-файле.
Bootstrap содержит сетку, которая состоит из 12 равных по размеру столбцов. HTML-элементы упорядочиваются так, чтобы охватывать различное количество столбцов. Таким образом, создаются пользовательские макеты. Каждая часть контента выравнивается относительно этой сетки через указанное количество столбцов, на которые они растягиваются.
Вот пример:
<div class="row">
<div class="col-md-6">
<!--some content-->
</div>
<div class="col-md-6">
<!--some more content-->
</div>
</div>
В этом примере мы создали строку. После этого поместили в нее два равных по размеру столбца. Каждый из них охватывает шесть из двенадцати доступных столбцов.
Далее мы создаем раздел «Скоро в прокате«. Он будет содержать четыре постера фильмов. Путем несложных математических вычислений определяем, что каждый из них будет охватывать по три столбца.
HTML-код:
<div id="coming-soon">
<h2>Coming Soon:</h2>
<div class="row">
<div class="col-md-3">
<div class="thumbnail">
<img src="images/soon_01.jpg">
</div>
</div>
<div class="col-md-3">
<div class="thumbnail">
<img src="images/soon_02.jpg">
</div>
</div>
<div class="col-md-3">
<div class="thumbnail">
<img src="images/soon_03.jpg">
</div>
</div>
<div class="col-md-3">
<div class="thumbnail">
<img src="images/soon_04.jpg">
</div>
</div>
</div>
</div>
Я также добавил класс thumbnail, чтобы сделать постеры красивее. Он также содержится в Bootstrap.
И вот, что я получил:

Выглядит неплохо. И при верстке сайта из PSD вам даже не нужно редактировать файл CSS. Но вы не видите, что происходит внутри.
Основные термины CSS
В дополнение к терминам HTML есть и несколько основных терминов CSS, с которыми вам нужно будет ознакомиться. Эти термины включают селекторы, свойства и значения. Как и с терминологией HTML, чем больше вы работаете с CSS, тем больше эти термины становятся вашей второй натурой.
Селекторы
При добавлении элементов на веб-страницу они могут быть оформлены с помощью CSS. Селектор определяет, на какой именно элемент или элементы в HTML нацелиться и применить к ним стили (такие как цвет, размер и положение). Селекторы могут включать в себя комбинацию различных показателей для выбора уникальных элементов, в зависимости от того, насколько конкретными мы желаем быть. Например, мы хотим выбрать каждый абзац на странице или выбрать только один конкретный абзац.
Селекторы, как правило, связаны со значением атрибута, вроде значения id или class или именем элемента, вроде <h1> или <р>.
В CSS селекторы сочетаются с фигурными скобками {}, которые охватывают стили, применяемые к выбранному элементу. Этот селектор нацелен на все элементы <p>.
Свойства
Как только элемент выбран, свойство определяет стили, которые будут к нему применены. Имена свойств идут после селектора, внутри фигурных скобок {} и непосредственно перед двоеточием. Существует множество свойств, которые мы можем использовать, такие как background, color, font-size, height и width и другие часто добавляемые свойства. В следующем коде мы определяем свойства color и font-size, применяемые ко всем элементам <p>.
Значения
Пока мы только выбрали элемент через селектор и определили, какой стиль через свойства мы хотели бы к нему применить. Теперь мы можем задать поведение этого свойства через значение. Значения могут быть определены как текст между двоеточием и точкой с запятой. Ниже мы выбираем все элементы <p> и устанавливаем значение свойства color как orange, а значение свойства font-size как 16 пикселей.
Для проверки, в CSS наш набор правил начинается с селектора, затем сразу же идут фигурные скобки. В этих фигурных скобках располагаются объявления, состоящие из пар свойств и значений. Каждое объявление начинается со свойства, за которым следует двоеточие, значение свойства и, наконец, точка с запятой.
Распространённой практикой является сдвиг пары свойств и значений внутри фигурных скобок. Как и с HTML, отступы помогают держать наш код организованным и понятным.
Рис. 1.03. Структура синтаксиса CSS включает селектор, свойства и значения
Знание нескольких основных терминов и общего синтаксиса CSS — это отличный старт, но у нас есть еще несколько пунктов для изучения, прежде чем мы прыгнем в глубину. В частности, мы должны внимательнее рассмотреть, как селекторы работают в CSS.
Какой из способов выбрать?
Таблицы. В валидной верстке страниц таблицы не применяются. Они делают код грязным. Таблицы не так удобны в использовании, как может казаться. Если вы все еще не решили для себя, нужно ли использовать таблицы для макета страницы, то посмотрите на этот сайт.
Но они могут быть полезны, если речь идет о верстке электронных писем. Насчитывается не так уж много браузеров, которые люди используют в наше время, зато почтовых агентов просто огромное количество. Стационарные, онлайн и мобильные приложения используют различные движки отображения. HTML-таблицы выглядят одинаково во всех из них. Вот почему это отличный вариант для верстки электронных писем.
Float. Свойство float является наилучшим выбором, если у вас не слишком высокие требования. Это простой способ сделать ваш сайт более привлекательным. Его применение для изображений является, как по мне, признаком хорошего тона. Только нужно помнить, как работают свойства float и clear. Этого достаточно для начала.
Говоря о его недостатках, мы должны признать, что плавающие элементы привязаны к потоку документа, а это может существенно уменьшить его гибкость.
CSS-фреймворки. Если нужно создать макет быстро, используйте фреймворки. На сегодняшний день их много. Среди них выберите тот, который вам больше подходит.
Флексбокс. Придется потратить некоторое время, чтобы узнать, как он работает. Думаю, вы уже поняли, насколько удобны флексбоксы для управления отдельными элементами.
Но, как я уже сказал, это относительно новая функция CSS. Поэтому нужно учитывать ее поддержку браузерами. Вот подборка ошибок, которые мне удалось найти, и возможные пути их решения.
Надеюсь, теперь вы знаете, что такое верстка сайта. До новых встреч!
Вадим Дворниковавтор-переводчик статьи «4 Different HTML-CSS Layout Techniques to Create a Site»
Создаем меню
Надо создать меню сайта, используя списки HTML, указывая для каждого из включаемых в него разделов ссылку на страницу, к которой будет переходить посетитель при нажатии на соответствующую надпись.
<!DOCTYPE html> <html> <head> <title>Заголовок страницы для браузера</title> <meta http-equiv="Content-Type" content="text/html; charset=utf-8" /> <link rel="stylesheet" href="style.css"> </head> <body> <ul class="menu"> <li>Главная</li> <li>Новости</li> <li>Контакты</li> </ul> <div class="main"> <h1>Мой заголовок страницы</h1> <p>Мой текст.</p> </div> </body> </html>
Чтобы создать логотип надо сделать
папку «image», в
которой будут находиться все картинки, имеющие отношение к сайту.
Внимание! Примерный размер логотипа составляет 200х100 px, скачайте и загрузите выбранную картинку в папку. Логотипу нужно присвоить имя и сделать для него разрешение в формате png или jpg (а начиная с 2019 года в обиход входит формат webp, которые является более современным и легким)
Логотипу нужно присвоить имя и сделать для него разрешение в формате png или jpg (а начиная с 2019 года в обиход входит формат webp, которые является более современным и легким).
<img src="image/logo.png" alt="Наш логотип">
<!DOCTYPE html> <html> <head> <title>Заголовок страницы для браузера</title> <meta http-equiv="Content-Type" content="text/html; charset=utf-8" /> <link rel="stylesheet" href="style.css"> </head> <body> <ul class="menu"> <li><img src="image/logo.png" alt="Наш логотип"></li> <li>Главная</li> <li>Новости</li> <li>Контакты</li> </ul> <div class="main"> <h1>Мой заголовок страницы</h1> <p>Мой текст.</p> </div> <div class="footer"> <p> 2019 Копирайт. <a href="https://goodlifer.ru/">Блог Гудлайфера</a>.</p> </div> </body> </html>
Внимание! Именно в подвале при создании сайтов делается копирайт. Сформированная нами первая
страница станет шаблоном, на основании которой мы создаём остальные, на которых
теперь будет размещаться блог, новостной, информационный или коммерческий сайт.
Сформированная нами первая
страница станет шаблоном, на основании которой мы создаём остальные, на которых
теперь будет размещаться блог, новостной, информационный или коммерческий сайт.
Слайд-шоу
На «Проекте макета» у нас есть «Слайд-шоу».
Для слайд-шоу мы можем использовать элемент <section> или <div> в виде графического контейнера:
<!— Слайд-шоу —><section> <img class=»mySlides» src=»img_la.jpg»
style=»width:100%»> <img class=»mySlides» src=»img_ny.jpg»
style=»width:100%»> <img class=»mySlides» src=»img_chicago.jpg»
style=»width:100%»></section>
Нам нужно добавить немного JavaScript, чтобы менять изображения каждые 3 секунды:
// Автоматическое слайд-шоу-изменение изображения каждые 3 секундыvar myIndex = 0;
carousel();function carousel() { var i;
var x = document.getElementsByClassName(«mySlides»);
for (i = 0; i < x.length; i++) {
x.style.display = «none»; }
myIndex++; if (myIndex > x.length) {myIndex = 1}
x.style.display = «block»; setTimeout(carousel, 3000);}
Этапы разработки веб-проекта
Работа проводится в несколько этапов:
- Подготовка макета, позволяющего получить
визуальный образ с помощью растровых редакторов. Также удобно рисовать макет на
листе бумаги. - Вёрстка
из макета psd, создаваемого дизайнером в программе Photoshop, с последующей адаптацией к
мобильным устройствам и проведением
тестирования, позволяющего корректно отображаться HTML сайту во
всех браузерах. - Верстка HTML макета на систему управления сайтом или язык PHP, что позволяет сделать
веб-ресурс динамичным.
Макет делают в графических
редакторах, таких как Adobe Photoshop, в котором нужно открыть новый документ,
с присвоением ему имени MySite. Чтобы добиться корректного отображения выбираем
большое разрешение от 1170 пикселей по ширине и более 800 px по высоте.
Осталось активировать изображение
направляющими и линейками, которые обязательно должны быть привязаны к границам
формируемого документа. Пользуясь
инструментами «Текст», «Форма», «Прямая», «Раскройка» добавляют необходимые
элементы страницы, делая полноценный шаблон сайта HTML.
Вёрстка заключается в размещении
всех блоков в текстовом файле index.html., который надо начать со строки
<!DOCTYPE html>, чтобы браузер знал, как проводить обработку содержимого.
Затем размещаются теги, содержащие отображаемую и скрытую от пользователя
информацию.
Внимание! Теги …, а точнее информация,
размещённая между ними, не будет видна пользователям. Организация текста на страницах
преимущественно осуществляется основными тегами:
Организация текста на страницах
преимущественно осуществляется основными тегами:
- <div>…</div>
- <p>…</p>
- <table>…</table>
- Списками
<ul><li>…</li></ul>
Формат отображения отдельных
элементов, располагающихся на сайте, задаётся тегами HTML напрямую или таблицей CSS, что
наиболее предпочтительно, поскольку, таким образом можно повторно использовать
стили компонентов.
Внимание! Задать таблицу CSS можно в рамках
, но чаще всего это делают в файле style.css, помещая внутри тегов
ссылку на него. Надо правильно разместить эту ссылку, пользуясь соответствующим тегом HTML:
Надо правильно разместить эту ссылку, пользуясь соответствующим тегом HTML: <link href=”style.css” type=”text/css” rel=”stylesheet”>.
Конструкторы
Бесплатные конструкторы
Ucoz — хостинг с конструктором, позволяющим создать сайт с динамическим содержимым.
Яндекс Народ — хостинг, где можно создать сайт html в конструкторе.
Конструкторы сайтов
Онлайн конструктор с хостингом, позволит быстро создать сайт из шаблонов с готовым тематическим контентом и широким функционалом.
Конструктор сайтов A5 — создать сайт в простом конструкторе на русском языке из тематических шаблонов: визитку, магазин, для госучреждения, одностраничный или мобильный своими руками за 10 минут, без технических знаний.
CMS
WordPress — что это такое? Чем WordPress отличается от других CMS? Обучающее видео по созданию сайта на движке WordPress для новичков.
Joomla — бесплатная система для создания и управления сайтами, описание версий, хостинг, обучающие материалы.
HTML-редакторы
Бесплатные редакторы — Notepad++ и другие удобные редакторы для вёрстки сайтов и правки кода, с подсветкой синтаксиса html и css.
Corel Website Creator — Мощный визуальный редактор (WYSIWYG) для создания и поддержки сайта, без знания веб-языков.
Dreamweaver
Это визуальный html-редактор для создания профессиональных сайтов с мощнейшим функционалом.
далее
Как создать шаблон в Dreamweaver — позволит создавать типовые страницы, блоки и обновлять сайт целиком или выборочно.
История вашего первого веб-сайта
Необходимо много работать, чтобы создать профессиональный веб-сайт, так что, если вы новичок в веб-разработке, мы рекомендуем начать с малого. Вы не будете создавать ещё один Facebook прямо сейчас, но создать свой простой веб-сайт не так уж и сложно, так что мы начнём с этого.
Прорабатывая статьи, перечисленные ниже по порядку, вы пройдёте путь от нуля до создания своей первой веб-страницы. Ну что, давайте начнём!
Установка базового программного обеспечения
Когда речь заходит об инструментах для создания веб-сайта, тут есть из чего выбрать. Если вы только начинаете, вас может смутить количество текстовых редакторов, фреймворков и инструментов тестирования. В главе Установка базового программного обеспечения мы покажем вам шаг за шагом, как установить только то программное обеспечение, которое вам понадобится для веб-разработки на начальном этапе.
Каким должен быть ваш веб-сайт?
Перед тем, как вы начнёте писать код для вашего веб-сайта, нужно составить план. Какую информацию вы демонстрируете? Какие шрифты и цвета вы используете? Каким должен быть ваш веб-сайт? Мы опишем простой метод, которому вы сможете следовать, чтобы спланировать содержание и дизайн вашего сайта.
Работа с файлами
Веб-сайт состоит из множества файлов: текстового содержания, кода, таблиц стилей, медиа-контента, и так далее. Когда вы создаёте веб-сайт, вам нужно собрать эти файлы в разумную структуру и убедиться, что они могут взаимодействовать друг с другом. Работа с файлами объясняет, как создать разумную файловую структуру для вашего веб-сайта и про какие проблемы вы должны знать.
Основы HTML
Язык гипертекстовой разметки (Hypertext Markup Language, HTML) — это код, который вы используете для структурирования веб-содержимого и придания ему смысла и цели. Например, является ли моё содержимое набором абзацев, либо списком маркированных пунктов? Нужно ли вставить изображения на мою страницу? Есть ли у меня таблица данных? Не перегружая вас, статья Основы HTML предоставляет достаточно информации для вашего знакомства с HTML.
Основы CSS
Каскадные таблицы стилей (Cascading Stylesheets, CSS) — это код, который вы используете для стилизации своего веб-сайта. Например, хотите ли вы, чтобы текст был черным или красным? Где должно быть нарисовано содержимое на экране? Какие фоновые изображения и цвета должны быть использованы, чтобы украсить ваш веб-сайт? Основы CSS проведёт вас через то, что вам нужно знать, чтобы начать.
Основы JavaScript
JavaScript — это язык программирования, который вы используете для добавления интерактивных функций для вашего веб-сайта, например, игр, событий, которые происходят при нажатии кнопок или ввода данных в формы, динамических эффектов стилизации, анимации и многого другого. Основы JavaScript даёт вам представление о том, что можно сделать с помощью этого захватывающего языка, и как начать.
Публикация вашего веб-сайта
После того как вы закончили писать код и организовали файлы, которые составляют ваш веб-сайт, нужно разместить все это в Интернете так, чтобы люди могли его найти. Публикация вашего сайта описывает, как отобразить ваш простой пример кода в Интернете с минимальными усилиями.
Как работает Интернет
Когда вы заходите на свой любимый веб-сайт, в фоновом режиме происходит много сложных вещей, о которых вы можете не знать. Статья Как работает Интернет описывает, что происходит, когда вы просматриваете веб-страницы на своём компьютере.
Выбор бесплатного конструктора
Создайте такую верстку, как сами хотите, и для этого нужно выбрать конструктор, разобраться в интерфейсе и сразу начинать работать. Конструктор — онлайн, коробочный веб-сервис, и как правило, используется вместе с хостингом, CMS-двигателем, шаблонами и иным функционалом. Предлагаю ближе открыть для себя несколько популярных вариантов.
uCoz
Подходит для образовательного и некоммерческого сайта. В бесплатном тарифе есть возможность подключения домена, но с рекламным баннером площадки. Отличается хорошей оптимизацией коробки. Можно использовать для работы с многофункциональными порталами, в том числе, с корзиной и функцией онлайн-оплаты.
Рекомендую изначально подключать SSL-сертификат для безопасности, особенно, если работаете с прямыми оплатами или через приложение.
Ищем больше материала по HTML
Могу порекомендовать пару отличных курсов. Начнём с Михаила Русакова и его , посвящённого основам HTML-вёрстки. На мой взгляд, это отличная бесплатная альтернатива занятиям в компьютерной академии, где сперва будут учить тому же.
Тем, кто хочет знать больше, подойдёт курс по основам HTML от Евгения Попова. Вы получаете наглядные уроки, по которым можно легко освоить создание сайтов даже заядлому чайнику. Не волнуйтесь и не забывайте верить в себя! Однажды я тоже был на вашем месте и не знал значения таких слов, как фреймы, метатеги, атрибуты и пр. Главное — начать, а всё остальное пойдёт как по маслу!
На этой позитивной ноте я прощаюсь с вами, дорогие друзья! Подпишитесь на обновления блога Start-Luck, чтобы не упустить из виду ни одной полезной статьи. Не забывайте и о группе , где можно найти много интересного.
Желаю удачи!
Тип HTML документа (doctype)
Осталось рассмотреть один тег нашей первой WEB-страницы, который находится в самом начале html-кода: «!doctype html». Данный тег задает версию языка HTML, на котором написана страница, и его версию.
Он необходим, чтобы браузер понимал согласно какому стандарту отображать веб-страницу. Метатегов doctype существует несколько видов, и они различаются в зависимости от версии языка, на котором написан html-код. Так, наш тег !doctype html указывает на версию языка HTML5.
Итак, подведем итоги:
1. Практически все WEB-страницы, представляют из себя текстовый файл. Создать их можно с помощью любого текстового редактора. В данной статье мы научились создавать WEB-страницы при помощи обычного Блокнота.
2. HTML — это язык, который используется для создания web-страниц. HTML — это аббревиатура HyperText Markup Language (язык гипертекстовой разметки).
3. WEB-страницы состоят из html-тегов и их содержимого. Теги состоят из символов и имени внутри них. Имена тегов можно писать как прописными(большими), так и строчными(маленькими) буквами. Между символами и именами тегов, а также внутри имен тегов не допускаются пробелы и переносы строк. Теги бывают парные и одиночные, а также теги могут быть вложенными друг в друга.
4. Открывающий тег + содержимое + закрывающий тег образуют элемент. Бывают также элементы состоящие из одного открывающего тега. В HTML есть блочные элементы и строчные. Блочные элементы всегда выводятся с новой строки и имеют отступ сверху и снизу от соседних элементов. Строчные элементы осуществляют логическое форматирование текста.
5. Открывающие HTML-теги могут содержать атрибуты, которые помещаются между именем тега и символом и отделяются от имени тега пробелом. Если в теге несколько атрибутов, то они отделяются друг от друга пробелами. Атрибуты бывают обязательные и необязательные.
6. Любая WEB-страница должна содержать в себе две секции: секция заголовков head и секция тела body. Эти секции должны находиться внутри тега html. Это основные теги html, без которых не обходится ни одна html-страница.
7. Вначале HTML-кода должен идти метатег doctype, указывающий версию языка.
На этом мы закончим знакомиться с основами html. Чтобы научится применять язык HTML на практике необходимо изучить конкретные теги, их особенности и свойства. Для создания простейших веб-страниц необходимо изучить следующие вопросы:
- Как создавать заголовки и абзацы в html;
- Как вставить изображение в html;
- Как вставить таблицу на сайт;
- Как создать гиперссылку.
Для того, чтобы придать вашим страницам красочности и привлекательности вам понадобиться заняться более сложным вопросом — изучением CSS.
На этом у меня все!!! До встречи в следующих постах!
Работа с селекторами
Селекторы, как уже упоминалось ранее, указывают, какие элементы HTML будут стилизованы
Важно полностью понимать как использовать селекторы и как они действуют. Первым шагом должно стать знакомство с различными типами селекторов
Мы начнём с самых основных селекторов: селекторы типа, классы и идентификаторы.
Селекторы типа
Селекторы типа нацелены на элементы по их типу. Например, если мы хотим ориентироваться на все элементы <div> мы должны использовать селектор div. Следующий код показывает селектор типа для элементов <div>, а также соответствующий HTML.
CSS
HTML
Классы
Классы позволяют выбрать элемент на основе значения атрибута class. Селекторы классов немного более конкретны, чем селекторы типа, так как они выбирают определённую группу элементов, а не все элементы одного типа.
Классы позволяют применять одинаковые стили сразу к разным элементам, используя то же значение атрибута class для нескольких элементов.
В CSS классы обозначаются с точкой впереди, за которой следует значение атрибута класса. Ниже селектор класса выбирает все элементы, содержащие значение awesome атрибута class, включая элементы <div> и <p>.
CSS
HTML
Идентификаторы
Идентификаторы ещё точнее, чем классы, так как они нацелены только на один уникальный элемент за раз. Подобно тому, как селекторы классов используют значение атрибута class, идентификаторы используют значение атрибута id в качестве селектора.
Независимо от типа отображаемого элемента, значение атрибута id может быть использовано только один раз на странице. Если id присутствуют, то они должны быть зарезервированы для важных элементов.
В CSS идентификаторы обозначаются с символом решётки впереди, после чего идёт значение атрибута id. Здесь идентификатор выберет только элемент, содержащий атрибут id со значением shayhowe.
CSS
HTML
Дополнительные селекторы
Селекторы чрезвычайно мощная штука и описанные выше относятся к наиболее распространённым селекторам, которые нам попадаются. Эти селекторы только начало. Существует много продвинутых селекторов и они легко доступны. Когда освоитесь с ними, не бойтесь посмотреть и некоторые более прогрессивные.
Ладно, начинаем собирать всё вместе. Мы добавляем элементы на страницу внутри нашего HTML, затем можем выбрать эти элементы и применить к ним стили с помощью CSS. Теперь давайте соединим точки между HTML и CSS, чтобы эти два языка работали вместе.
Флексбокс
Классика завтрашнего дня
Мы будем использовать флексбокс, чтобы создать раздел сайта «Бокс-офис«. Вот HTML-код:
<div id="boxoffice">
<ul class="flex-container">
<li class="item first">Cinderella: $67.9M</li>
<li class="item second">Run All Night: $11.0M</li>
<li class="item third">Kingsman: The Secret Service: $6.2M</li>
<li class="item">Focus: $5.7M</li>
<li class="item">Chappie: $5.7M</li>
<li class="item">McFarland USA: $3.6M</li>
<li class="item">The DUFF: $2.9M</li>
<li class="item">American Sniper: $2.8M</li>
</ul>
</div>
Вот CSS-код для контейнера “boxoffice”:
#boxoffice {
width: 780px;
height: 500px;
background-image: url(../images/box_office_cropped.jpg);
background-repeat: cover;
border-radius: 5px;
padding: 20px;
}
Теперь пришло время создать гибкий контейнер. Для этого нужно задать для элемента display: flex. Согласно правилам верстки, все элементы флексбокса располагаются вдоль главной и поперечной осей:

Для флексбокса задаются два типа свойств. Первый используется для управления гибким контейнером, второй — для заполнения гибких элементов. Рассмотрим подробно первый тип.
По умолчанию, главная ось горизонтальная, поэтому элементы будут растягиваться в ряд. Для изменения основной оси мы можем использовать свойство flex-direction. Оно может принимать следующие значения: row, row-reverse, column и column-reverse. Мы будем использовать значение column. Давайте также добавим свойство height. Для чего это нужно, вы поймете чуть позже:
flex-container {
height: 300px;
display: flex;
flex-direction: column;
}
Вот как выглядит наш небольшой бокс-офис:

Мы использовали свойство height, потому что не хотим, чтобы контейнер флексбокса перекрывал изображение стрелки в нижней части фона.
Флексбокс также дает возможность вносить изменения в содержимое без изменения HTML-файла. Например, если вы хотите поменять расположение элементов на противоположное, вы можете изменить значение flex-direction на columns-reverse. Это изменит направление флексбокса на противоположное. Но вам нужно будет также изменить порядок расположения элементов внутри контейнера.
Для этого мы используем свойство justify-content. Доступные для него значения: flex-start, flex-end, center, space-between и space-around. Для него нужно установить значение justify-content, которое эквивалентно flex-end.
Вот наш код:
.flex-container {
height: 300px;
display: flex;
flex-direction: column-reverse;
justify-content: flex-end;
}
И вот каким образом отразились эти изменения:

Также можно перемещать элементы вдоль поперечной оси. Для этого используется свойство align-items. Вы можете задать для него следующие значения: flex-start, flex-end, center, baseline или stretch.
Чтобы использовать его, добавьте свойство в селектор флексбокса:
.flex-container {
align-items: flex-end;
}
Все элементы сместятся к правому краю:

Есть еще одно полезное свойство — flex-wrap. Представьте, что бокс-офис быстро увеличивается. Что произойдет, если он станет больше, чем контейнер? Ничего плохого, если вы используете свойство flex-wrap.
Попробуйте добавить следующий код:
.flex-container {
height: 300px;
display: flex;
flex-direction: column;
flex-wrap: wrap;
}
И вот, что в результате получится:

Как видите, элементы теперь укладываются в несколько столбцов. Значение по умолчанию для этого свойства – nowrap. При его применении элементы будут располагаться в один столбец (или строку — это зависит от значения flex-direction). Можно использовать значение wrap-reverse. Тогда элементы будут располагаться в обратном порядке.
Есть много полезных свойств. С их помощью вы можете изменять параметры каждого отдельно взятого элемента контейнера. Например, свойство order позволяет изменять порядок размещения элементов без необходимости вносить изменения в HTML-код.
Атрибуты
У элементов также могут быть атрибуты, которые выглядят так:

Атрибуты содержат дополнительную информацию об элементе, которая, по вашему мнению, не должна отображаться в содержимом элемента. В данном случае атрибут позволяет вам дать элементу идентификационное имя, которое в дальнейшем может быть использовано для обращения к элементу с информацией о стиле и прочими вещами.
Атрибут должен иметь:
- Пробел между атрибутом и именем элемента (или предыдущим атрибутом, если у элемента уже есть один или несколько атрибутов).
- Имя атрибута и следующий за ним знак равенства.
- Значение атрибута, заключённое в кавычки.
Возьмём для примера элемент — означает anchor (якорь) и делает текст внутри него гиперссылкой. Может иметь несколько атрибутов, вот несколько из них:
- : В значении этого атрибута прописывается веб-адрес, на который, по вашей задумке, должна указывать ссылка, куда браузер переходит, когда вы по ней кликаете. Например, .
- : Атрибут описывает дополнительную информацию о ссылке, такую как: на какую страницу она ведёт. Например, . Она появится в виде всплывающей подсказки, когда вы наведёте курсор на ссылку.
- : Атрибут определяет контекст просмотра, который будет использоваться для отображения ссылки. Например, отобразит ссылку на новой вкладке. Если вы хотите отобразить ссылку на текущей вкладке, просто опустите этот атрибут.
Измените строку текста ниже в поле Ввод так, чтобы она вела на ваш любимый веб-сайт. Сначала добавьте элемент затем атрибут и атрибут . Наконец, укажите атрибут чтобы открыть ссылку на новой вкладке. Вы можете наблюдать сделанные изменения в реальном времени в поле Вывод. Вы должны увидеть гиперссылку, при наведении курсора на которую появляется содержимое атрибута , а при щелчке переходит по адресу в атрибуте . Помните, что между именем элемента и каждым из атрибутов должен быть пробел.
Если вы ошиблись, то всегда можете начать снова, воспользовавшись кнопкой Сбросить. Если упражнение вызывает у вас затруднения, то нажмите кнопку Показать решение, чтобы увидеть правильный ответ.
Иногда вы будете видеть атрибуты, написанные без значения — это совершенно допустимо. Такие атрибуты называются булевые, и они могут иметь только одно значение, которое в основном совпадает с его именем. В качестве примера возьмём атрибут , который можно назначить для формирования элементов ввода, если вы хотите, чтобы они были отключены (неактивны), так что пользователь не может вводить какие-либо данные в них.
<input type="text" disabled="disabled">
Для краткости совершенно допустимо записывать их следующим образом (мы также для справки разместили не деактивированный элемент input, чтобы дать вам большее понимание происходящего):
На выходе оба варианта будут выглядеть следующим образом:
Осматриваясь во всемирной сети, вы будете встречать различные незнакомые способы написания разметки, включая написание значений атрибутов без кавычек. Это допустимо при определённых условиях, но разрушит вашу разметку при других. Например, возвращаясь к нашему упражнению с гиперссылкой, мы можем написать основной вариант только с атрибутом так:
Однако, как только мы добавим атрибут в таком же стиле, мы поступим неверно:
В этом месте браузер неверно истолкует вашу разметку, думая, что атрибут — это на самом деле три разных атрибута — атрибут title со значением «The» и два булевых атрибута: и . Это, очевидно, не то, что имелось в виду, и приведёт к ошибке или неожиданному поведению кода, как это показано в живом примере ниже. Попробуйте навести курсор на ссылку, чтобы увидеть, на что похож текст title!
Наш совет: всегда используйте кавычки в атрибутах — это позволит избежать подобных проблем, и, следовательно, код будет более читабельным.
В этой статье вы заметите, что все атрибуты заключены в двойные кавычки. Однако, вы можете видеть одинарные кавычки в HTML документах других людей. Это исключительно дело вкуса, и вы можете свободно выбирать, какие из них предпочитаете. Обе следующие строки эквивалентны:
Однако вы должны убедиться, что не смешиваете их вместе. Следующее будет неверным!
Если вы используете один тип кавычек в своём HTML, то вы можете поместить внутрь их кавычки другого типа, не вызывая никаких проблем:
Если вы хотите вставить кавычки того же типа, то вы должны использовать . Например, это работать не будет:
Поэтому вам нужно сделать так:
How To Use The HTML Editor?
 Before you start composing the content for a live website I advise you to experiment populating the work area with a demo text clicking the Quick Tour menu item.
Before you start composing the content for a live website I advise you to experiment populating the work area with a demo text clicking the Quick Tour menu item.
The visual editor works like a regular text composer program, just use the commands above the text area to adjust the content and in the meantime you’ll notice the source editor changing with it. If you’re familiar with HTML code composing then you can adjust the code on the right.
Being a free demonstration for the pro version, this tool has its limitations and it adds unwanted links to the edited documents. You can remove these manually before publishing the article.
Навигационная панель
Панель навигации содержит список ссылок, которые помогают посетителям перемещаться по вашему сайту:
<div class=»navbar»> <a href=»#»>Link</a> <a href=»#»>Link</a> <a href=»#»>Link</a> <a href=»#» class=»right»>Link</a></div>
Используйте CSS для стилизации панели навигации:
/* Стиль верхней панели навигации */.navbar { overflow: hidden; /* Скрыть переполнение */ background-color: #333; /* Темный цвет фона */}/* Стиль ссылок на панели навигации */.navbar a { float: left; /* Убедитесь, что ссылки остаются бок о бок */ display: block; /* Измените отображение на блок, по причинам отзывчивости (см. ниже) */ color: white; /* Белый цвет текста */ text-align: center; /* Текст по центру */ padding: 14px 20px; /* Добавить некоторые отступы */ text-decoration: none; /* Удалить подчеркивание */}/* Выровненная по правому краю ссылка */.navbar a.right { float: right; /* Переместите ссылку вправо */}/* Изменение цвета при наведении / наведении курсора мыши */.navbar a:hover { background-color: #ddd; /* Серый цвет фона */ color: black; /* Черный цвет текста */}