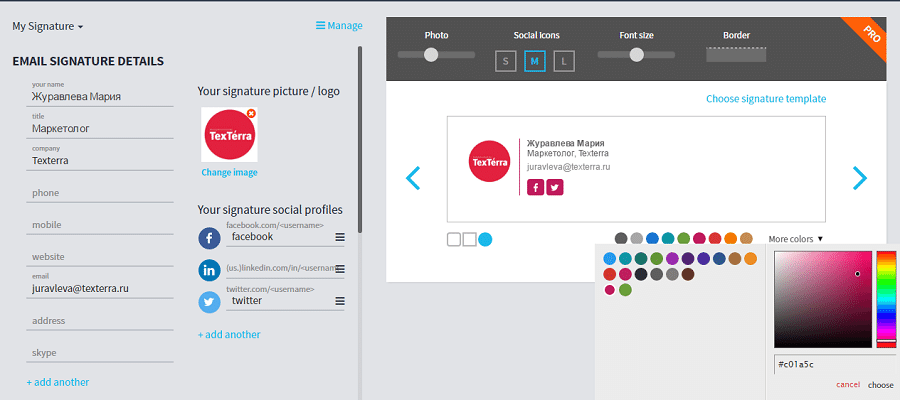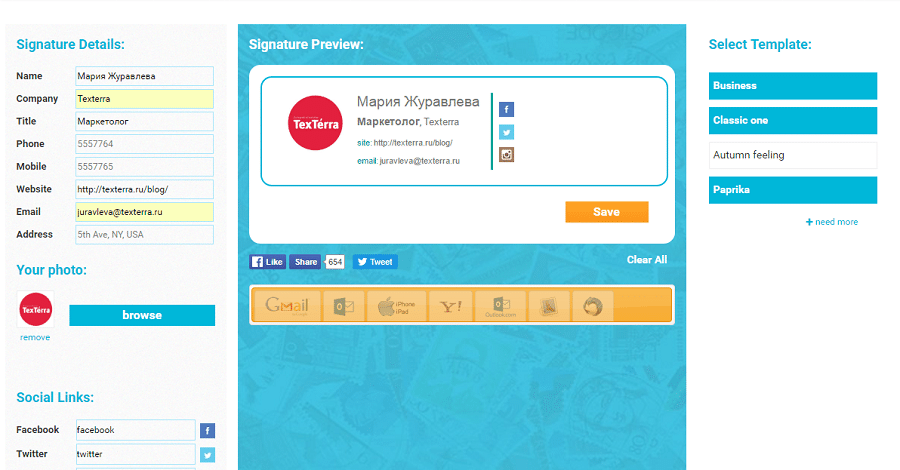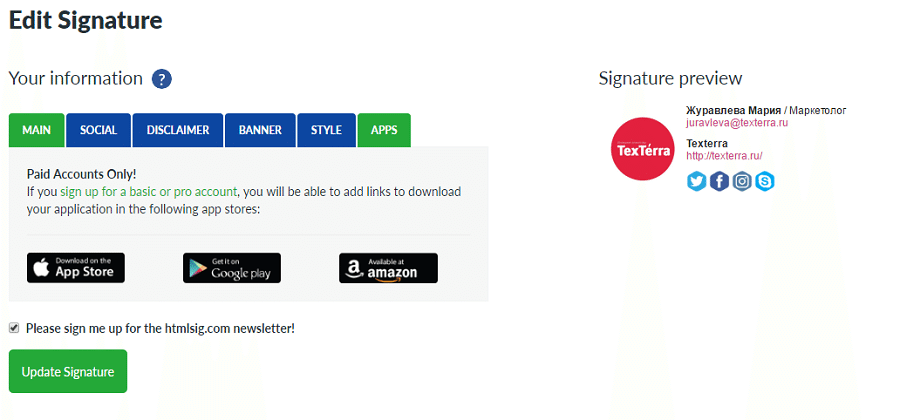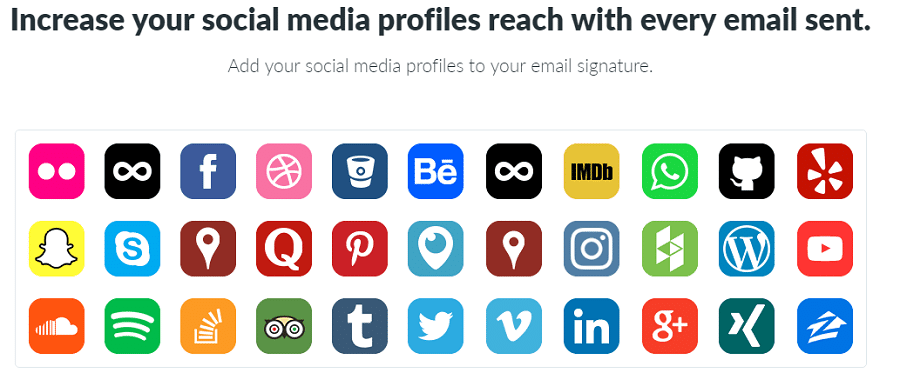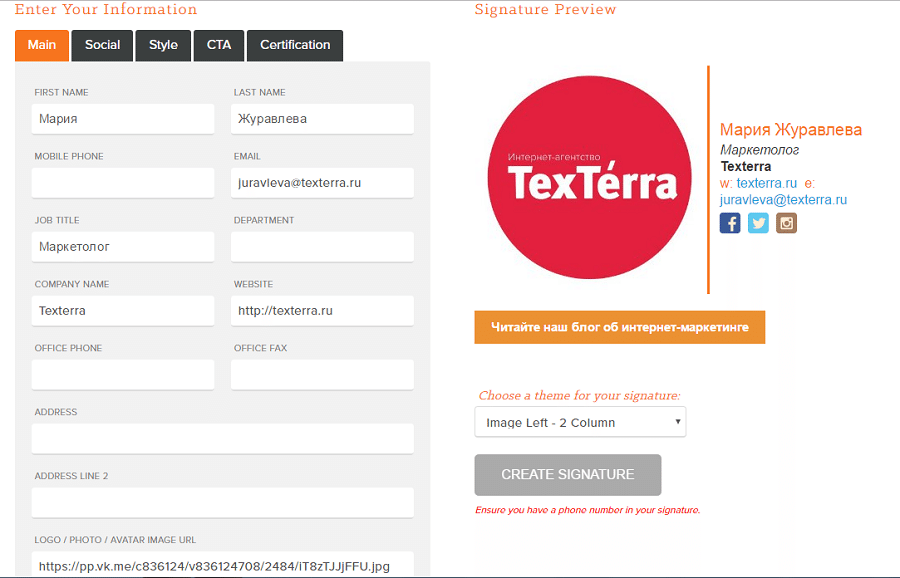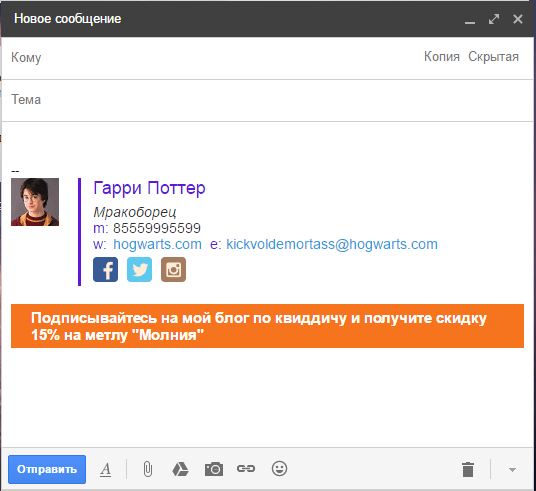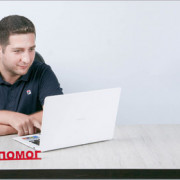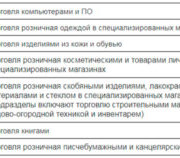Как подписывать письмо: советы и примеры
Содержание:
- Где сделать подпись к каждому письму Mail.ru
- Приложения для создания email-подписи
- Письмо: как правильно прощаться?
- Как сделать подпись в письме
- быстро с изображением и логотипом
- Как наклеивать марки
- Смешные подписи электронной почты
- Как настроить несколько подписей
- Как редактировать подписи
- Как удалить подписи
- Подпись выглядит не так, как надо
- Как сделать форму подписи отправителя на Gmail
- Как сформировать подпись: 13 главных критериев
- Важность подписи электронной почты
- Подводя итоги: когда подпись важна!
Где сделать подпись к каждому письму Mail.ru
Рис. 1 (Кликните для увеличения). Чтобы сделать автоматическую подпись в каждом своем электронном письме Mail.ru, нужно нажать «Написать письмо» и кликнуть «Подпись».
Чтобы сделать подпись к каждому своему письму Майл ру, нужно зайти в свою почту на Mail.ru. Тогда в правой части почтового ящика можно будет увидеть свой электронный адрес (цифра 1 на рис. 1).
Далее следует кликнуть «Написать письмо» (цифра 2 на рис. 1)
Обращаем внимание на параметр «подпись» (3 на рис. 1)
Щелкнув «подпись», увидим маленькое окно (рис. 2):
Рис. 2. Чтобы сделать новую подпись, следует нажать «Изменить подпись» в письме mail.ru.
Кликаем «Изменить подпись». Откроется окно для ввода новой подписи или для редактирования старой (рис. 3):
Рис. 3 (Клик для увеличения). Настройки для автоматической подписи в письме mail.ru.
Если подпись создается впервые, в окне «Настройки подписи» надо нажать «Добавить новую подпись» (1 на рис. 3). Затем предстоит заполнить поля «Имя отправителя» и «Подпись». После того, как Вы введете все данные для своей подписи, не забудьте самое главное – нажать на кнопку «Сохранить» (4 на рис. 3). Если подпись не устраивает, можно нажать «Удалить» (2 на рис. 3), потом – «Сохранить».
В почте mail.ru имеется возможность создать три разных подписи – это максимум. Автоматически в каждое письмо будет добавляться та подпись, для которой пользователь поставит галочку напротив «По умолчанию» (цифра 3 на рис. 3).
Таким образом, используя кнопку «Добавить новую подпись» (1 на рис. 3), можно создать три подписи. Но только одна из трех подписей будет использоваться как основная, то есть, по умолчанию она будет автоматически помещаться в каждое письмо.
Приложения для создания email-подписи
Wise Stamp
У сайта понятный, несложный интерфейс. Слева заполняем графы с информацией, справа настраиваем оформление. Даже редактор дизайна базовой версии тут позволяет менять практически все, вплоть до размера и цвета иконок соцсетей.
New Old Stamp
У New Old Stamp две версии: бесплатная и Premium, в которой цена за одну подпись составляет 2 доллара. В Premium-версии расширены возможности редактора, доступно изменение размеров логотипов или фотографий, добавлено больше цветовых схем и иконок соцсетей.
В списке клиентов сервиса значатся Apple, Nestle, Opel и другие известные бренды.
Интерфейс приложения очень простой: в столбце слева заполняем графы с информацией, справа выбираем тему оформления. Нажимаем Save, выбираем почтовый клиент.
HTMLsig
Редактор разбит на вкладки от основной информации до добавления ссылок на ваши приложения (последний пункт доступен только платно).
Первая вкладка, Main, предназначена для указания личной информации, а Social – для страниц в соцсетях. Disclaimer – по умолчанию это текст, объясняющий, что «в письме содержится информация личного характера и ее распространение запрещено» и так далее. Сам сайт называет такой дисклеймер «не только раздражающим, но и юридически бесполезным», но позволяет его добавить. Текст дисклеймера можно заменить на любой другой и использовать его в качестве подписи к Banner – следующей вкладке. Баннер – это кликабельная картинка. Загрузите картинку, укажите ссылку и готово.
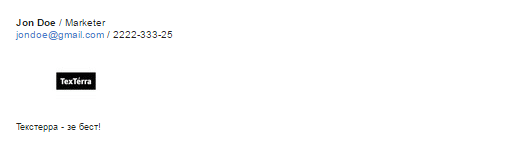
Следующей идет вкладка Style, она отвечает за изменение дизайна. Последняя вкладка Apps позволяет добавить ссылки на ваши приложения.
Hubspot Signature Generator
Готово!
После завершения создания подписи в любом из перечисленных сервисов, появляется окошко с готовой подписью, которую вам остается только поместить в ваш почтовый клиент.
Письмо: как правильно прощаться?
Что такое почтовый ящик в XXI веке? Это личное пространство, и, если вас «пустили» к себе, значит, есть потенциал для общения. Ваша задача – быть такими же открытыми и искренними в ответ. Это значит, что подпись может быть какой угодно, но всегда должна «стоять на 3 китах»:
-
Информативность.
-
Доброжелательность.
-
Краткость.
Может показаться, что это сложно, но понимание приходит, когда выделяются основные цели любой (!) подписи:
-
Персонализация продаж и отстройка от конкурентов.
-
Логическое и естественное завершение письма, чтобы оно не выглядело «обрубленным»!
-
Предоставление контактных данных и другой прикладной информации.
-
Это немного психологический аспект, чтобы расположить получателя к продолжению общения.
Ставьте правильно цели и проверяйте, насколько им соответствует ваша подпись, которую в нашем сервисе можно прописать для всех отправлений или каких-то отдельных групп получателей. Помните о том, что она:
-
Поможет вам запомниться и выделиться из миллиона других отправителей.
-
Общение перестанет быть чисто формальным. В нем появится больше доверия.
-
При корректном подходе будет нативная стимуляция к действию.
В этой публикации вас ждут только прикладные и проверенные на практике советы. Читайте и внедряйте и обязательно делитесь с нами своими достижениями.
Как сделать подпись в письме
Здравствуйте. На примере прошлых статей мы с вами создали несколько почтовых ящиков на различных сервисах: Google, Яндекс, Mail.ru Благодаря им вы теперь ведете переписку с вашими друзьями, знакомыми, работниками, начальством, различными представителями других фирм, организаций и т.п. И иногда может возникнут потребность в конце письма указывать ваши реквизиты или вашей компании, адрес, телефоны. Если в дружеской переписке это редко встречается, то в деловой переписке это одна из важных частей письма. Подпись можно добавлять самому непосредственно при написании письма. Но согласитесь, если ы пишете каждый день по 10-20 писем, то каждый раз вставлять одну и ту же информацию весьма хлопотно. Можно что-то забыть, перепутать, сделать нечаянно опечатку. Вот тут нам и поможет подпись в электронном письме. Вы один раз заносите ваши данные и они автоматически будут подставляться в конце письме при нажатии кнопки «Отправить». Таким образом, вы будете уверены, что адресат увидит всю нужную информацию о вашей фирме, предприятии и так далее.
Итак, сегодня мы рассмотрим, как создать подпись в электронном письме. Начнем с сервиса Google.
Как создать подпись в Google Mail
Заходим в свой почтовый ящик этого сервиса. Если у вас еще нет подобного ящика, то создайте, прочитав нашу статью Регистрация почты на Gmail.com Открываем Главное меню и выбираем пункт «Настройки»
Откроется страница со всеми настройками. Ищем пункт настроек «Подпись», включаем его и пишем нужную информацию о вас, вашей фирме, компании.
После того как вы создали подпись, спускаемся ниже и нажимаем кнопочку «Сохранить изменения».
Теперь давайте проверим, отправляется ли письмо с подписью. Для этого создаем новое тестовое письмо с любым текстом. В нашем примере это будет просто «Привет».
Как видим, наша подпись автоматически подставляется в письмо. Мы лишь заполняем нужны поля и отправляем адресату.
И вот какое письмо видит адресат.
Все успешно сработало. Подпись стоит в конце письма. Все последующие исходящие письма будут содержать подобную подпись. Согласитесь, намного удобно. Далее мы рассмотрим, как создать подпись в Яндекс Почте и Mail.ru
Как сделать подпись в письме Яндекс Почте
Точно также заходим в Основное меняю и выбираем пункт «Личные данные, подпись, портрет»
На странице настроек Яндекс нам предлагает создать автоматическую подпись, которую он создал исходя из наших настроек. Если вас эта подпись устраивает, то жмите кнопку «Создать подпись». Если вы хотите создать свою подпись, как в нашем примере, тогда в поле чуть пониже вводите свои данные.
Далее указываем к какому адресу привязать эту подпись. И нажимаем «Добавить подпись».
Но это еще не все. Вы можете создать еще подписи под различные переписки. И в процессе написания нового письма выдрать нужную вам подпись. Для этого проследите, чтобы галочка «Разрешить выбор подписи» была установлена.
Теперь создаем новое тестовое письмо.
При наведении мышкой на левую границу возле начала подписи (указано выше на скриншоте), появится маленькая стрелочка, нажав на которую вы увидите список ваших подписей и сможете выбрать нужную вам. А также прямо здесь можно добавить еще одну подпись. После этого письмо можно отправлять адресату.
Если у вас еще нет почты на Яндекс, то смотрите статью Регистрация почты на Яндекс
Как создать подпись в письме на Mail.ru
Для создания подписи в Mail.ru заходим в пункт меню Еще и выбираем Настройки
Далее выбираем ссылку «Имя и подпись»
И добавляем нашу подпись
Как и в Яндексе, Mail.ru также дает возможность создание нескольких подписей. Для создания второй подписи, нажмите кнопку «Добавить имя и почту». Если вам нужна одна подпись, то после ее внесения, нажимаем «Сохранить».
Создаем новое письмо. Наша подпись автоматом поставляется в конец письма. Пишем письмо и отправляем.
Как открыть почтовый ящик на Mail.ru, ознакомьтесь со статьей Регистрация почты на Mail.ru
Если вам понравилась наша статья, поделитесь с вашими друзьями.
Источник
быстро с изображением и логотипом
Здравствуйте, дорогие друзья! В жизни активного и занятого человека часто не хватает времени на весьма важные в общении моменты. Одним из них является прощание с собеседником. Но, к счастью, современный прогресс призван оптимизировать нашу деятельность. И сегодня я вам расскажу, как в яндекс почте настроить подпись.
Важность подписи
На самом деле, можно просто к каждому письму писать разный текст, подписываться, не повторяясь, в стремлении быть более оригинальным. Но для делового и занятого человека зачастую это непозволительная роскошь.
Например, если вы ведете деловую переписку по электронной почте, то необходимо в каждом сообщении указывать контактную информацию, чтобы клиент или партнер всегда мог быстро вспомнить кто вы такой и как с вами срочно связаться (где лучше зарегистрировать почтовый ящик).

Инструкция по созданию
Теперь, думаю, сомнений не должно быть в том, что подпись нужна. Перед нами встает следующий вопрос. Итак, как же настроить подпись максимально удобно и эффективно — давайте разберемся. Сделать это, на самом деле, очень просто, но не исключено, что я раскрою некоторые неизвестные вам прежде нюансы и секреты этой функции.
В правом верхнем углу экрана яндекс почты находится значок в виде шестеренки, открывающий «все настройки». В этом меню вам надо выбрать пункт «Личные данные, подпись, портрет».

Вот вы и у цели. Находите кнопку «Добавить подпись», нажимаете на нее и в окне для текста можете ввести необходимые вам данные. Можно привязать подпись к вашему адресу, поставив галочку чуть ниже. Далее имеется пункт для выбора расположения подписи в сообщении: сразу после ответа или внизу всего письма.

Таких прощаний вы можете создать несколько, например, для разного типа писем или собеседников. В этом же меню легко отредактировать или удалить уже имеющиеся подписи. На каждой из них есть знак карандаша и мусорного бака для соответствующей операции.
Заменять прощание также очень просто — дописав содержание, вы можете нажать на вариант, автоматически прикрепленный к письму, потом на появившуюся сбоку от него стрелочку, и перед вами открывается выбор из сохраненных вами подписей. Выбираете нужную и готово!
Но это еще не все. Ваше сохраненное прощание тоже можно сделать оригинальным с помощью функции редактирования текста. Вверху окна для ввода содержания вашей подписи имеются кнопки для выделения текста, выбора размера и стиля шрифта, вставки цитат, фона, выравнивания и т.д.
Особенно интересной может быть функция добавления изображения
Подпись с картинкой явно привлечет внимание вашего собеседника. Здесь вы можете добавить свою визитку или сделать так, чтобы сообщения всегда были с логотипом вашей компании (как самостоятельно создать логотип и визитку)
В принципе, выбор ограничен только вашей фантазией.

Стоит обратить внимание на то, что нажав на кнопку «добавить изображение», вы сможете вписать или скопировать туда только ссылку на него. Если вам надо прикрепить картинку или логотип прямо из памяти компьютера, то можно перетащить его мышкой на окно для текста

Предположим, вы решили оставить только текст, а изображение хотите скрыть. Тогда в окне сообщения, с правой стороны панели для редактирования текста, включите кнопку «без оформления». Пока эта функция активирована, все добавленное форматирование не отображается.
Оказывается, немало возможностей предоставляет редактор подписей яндекс почты!
В общении никогда не стоит забывать о правилах хорошего тона, ведь именно взаимодействие с собеседником влияет на то, как он будет к нам в дальнейшем относиться.
Зачастую, люди ведут себя с нами так же, как и мы с ними. В письме правилом хорошего тона является не только приветствие, но и, конечно же, прощание
Так что не забывайте уделять должное внимание вашей подписи
Видео инструкция по добавлению подписи
Ну вот, теперь мы разобрали, как облегчить и оптимизировать свое общение в Яндекс почте. Обязательно создайте себе подпись, которая сможет заинтересовать и привлечь собеседника, ведь уже это способно сыграть положительную роль в ваших делах.
Не забывайте подписываться на обновления в группе и следите за новостями! До свидания, друзья!
Как наклеивать марки
Марками можно оплачивать открытки, письма и бандероли по России и за границу.
Общий номинал марок, наклеенных на отправление, должен покрывать его стоимость. Ознакомьтесь с тарифами на услуги общедоступной почтовой связи. Стоимость отправлений можно также рассчитать с помощью калькулятора стоимости отправки писем, посылок.
Марки нужно наклеивать в правый верхний угол адресной стороны конверта, открытки, упаковки. Если этот угол занят, наклейте марки чуть ниже.
Иногда марка может быть напечатана прямо на конверте или открытке.
|
Нанесенная на конверт литера A позволяет отправить простое письмо по России весом до 20 г без наклеивания дополнительных марок. |
Нанесенная на конверт литера D позволяет отправить заказное письмо по России весом до 20 г без наклеивания дополнительных марок. |
Нанесенная на открытку литера B позволяет отправить эту открытку по России без наклеивания дополнительных марок. |
Доклеив марки на нужную сумму, можно отправить открытки и конверты с литерами A, В и D и за границу.
Смешные подписи электронной почты
Подписи электронной почты не должны быть серьезными. Если вы известны своим безрассудством и рассмешением людей, возможно, вам будет удобнее использовать забавную подпись по электронной почте, например цитату из комика. Яркий однорядок или умный зингер могут оставить человека на другом конце с улыбкой.
Альберт Эйнштейн
«Если факты не соответствуют теории, измените факты».
Фред Аллен
«Я не хочу иметь ничего, что не влезет в мой гроб».
Мэй Уэст
«Я обычно избегаю искушения, если не могу противостоять ему».
Красные кнопки
«Никогда не поднимайте руки на своих детей. Это оставляет ваш пах незащищенным».
Джордж Бернард Шоу
«Молодежь тратится впустую на молодых».
Джордж Карлин
«Послезавтра — третий день всей твоей жизни».
Луи Гектор Берлиоз
«Время — великий учитель, но, к сожалению, оно убивает всех своих учеников».
Вуди Аллен
«Я благодарен за смех, за исключением случаев, когда молоко выходит из моего носа».
Чарльз М. Шульц
«Я никогда не ошибался в своей жизни. Я думал, что однажды сделал, но я был неправ».
Бенджамин Франклин
«Держи глаза широко открытыми до свадьбы и наполовину закрытыми после».
Лоуренс Ферлингетти
«Если вы слишком непредубеждены, ваш мозг выпадет».
Стивен Райт
«Если поначалу у вас ничего не получится, то прыжки с парашютом определенно не для вас».
Марк Твен
«Отправляйся на Небеса за климатом, Ад для компании».
«Никогда не откладывайте на завтра то, что вы можете сделать послезавтра».
Фрэн Лебовиц
«Ты так хорош, как твоя последняя стрижка».
Кэрри Фишер
«Мгновенное удовлетворение занимает слишком много времени».
П.Дж. О’Рурк
«Чистота становится важнее, когда благочестие маловероятно».
Пол Эрлих
«Человеку свойственно ошибаться, но чтобы по-настоящему запутаться, нужен компьютер».
Лили Томлин
«Человек изобрел язык, чтобы удовлетворить его глубокую потребность жаловаться».
Как настроить несколько подписей
В электронных письмах можно использовать разные подписи. Например, можно настроить подписи по умолчанию для новых и ответных писем или выбрать нужный вариант в процессе создания электронного письма.
Совет. Если нужно поменять подпись в процессе создания электронного письма, нажмите на значок «Вставить подпись» в нижней части окна.
Как редактировать подписи
- Откройте Gmail.
- В правом верхнем углу нажмите на значок настроек Настройки.
- Найдите пункт «Подпись» на вкладке «Общие» и выберите подпись, которую нужно изменить.
- Изменения вносятся в текстовом окне.
- Нажмите Сохранить изменения внизу страницы.
Совет. Можно выбрать подписи по умолчанию как для новых, так и для ответных писем.
Как удалить подписи
- Откройте Gmail.
- В правом верхнем углу нажмите на значок настроек Настройки.
- Найдите пункт «Подпись» на вкладке «Общие»
- и выберите подпись, которую нужно удалить Корзина .
- Нажмите Сохранить изменения внизу страницы.
Подпись в письмах, отправляемых с добавленных адресов
Если вы пользуйтесь функцией «Отправлять письма как», у вас есть возможность создать отдельные подписи для каждого адреса.
Чтобы это сделать, на странице настроек выберите нужный адрес из раскрывающегося меню над текстовым полем «Подпись».
Если раскрывающегося меню нет:
- В настройках откройте вкладку .
- Убедитесь, что в разделе «Отправлять письма как» есть дополнительные адреса.
Подпись выглядит не так, как надо
Если ваша подпись слишком большая по ширине или длине, могут возникать проблемы со встроенным CSS. Чтобы это исправить, очистите форматирование:
- Откройте приложение Gmail.
- В правом верхнем углу нажмите на значок «Настройки» Все настройки.
- Найдите раздел «Подпись» и выберите нужную подпись.
- Нажмите на значок «Очистить форматирование» .
В подписи появились лишние символы
Лишние символы могут появляться в подписи из-за того, что ваша версия Gmail не поддерживает форматирование текста.
Чтобы лишние символы не появлялись, используйте простой текст без форматирования.
Функции форматирования в поле подписи недоступны
Если над полем подписи отображается надпись «Простой текст», отключите эту настройку следующим образом:
- Откройте Gmail.
- Нажмите Написать.
- В правом нижнем углу нажмите на значок «Ещё» .
- Снимите флажок «Обычный текст».
Я не вижу свою подпись в отправленных письмах
Подпись отделяется от основного текста двумя тире.
Чтобы увидеть свою подпись, нажмите на значок «Показать скрытую часть» .
Как сделать форму подписи отправителя на Gmail
Процесс оформления подписи в электронном письме на Gmail.com мало отличается от предшествующего. Но интерфейс немного сложнее.
 Как сделать подпись в почте Gmail
Как сделать подпись в почте Gmail
Открываем настройки (1) и переходим на вкладку «Все настройки» (2)
 Дальше в длинном списке надо найти блок «Подпись» и создать новую
Дальше в длинном списке надо найти блок «Подпись» и создать новую
Особенность Gmail в том, что можно создать несколько подписей и использовать их для писем разных типов, например: для писем, которые пишете вы, – одну, а для ответов другим людям – другую.
 Можно настроить отправку так, чтобы подпись ставилась только в новых письмах или только в ответах
Можно настроить отправку так, чтобы подпись ставилась только в новых письмах или только в ответах
Как сделать красивую подпись электронного письма в сервисе рассылок
Возможности оформления в стандартных почтовых клиентах ограничены
Подписи выглядят скучно и просто, не бросаются в глаза и плохо выполняют свои главные задачи: привлечь внимание и мотивировать совершить какое-то действие
Создать рассылку с действительно эффектной и запоминающейся подписью можно при помощи сервиса рассылок Sendsay. Давайте посмотрим, как это можно сделать.
 Этот функционал доступен в бесплатной версии сразу после регистрации
Этот функционал доступен в бесплатной версии сразу после регистрации
 Теперь займемся настройкой внешнего вида – в редакторе можно сделать шаблон подписи в электронном письме
Теперь займемся настройкой внешнего вида – в редакторе можно сделать шаблон подписи в электронном письме
Если вы опытный пользователь, можно настроить внешний вид письма при помощи HTML-редактора. Если не любите возиться с кодом и предпочитаете интуитивно понятный интерфейс, используйте блочный шаблон. В нем можно быстро набросать нужные блоги и наполнить их контентом.
Начинающим рекомендуем воспользоваться уже готовым шаблоном – для этого перейдите в блок «Открыть галерею».
 В подразделе с шаблонами доступны несколько прототипов писем со стандартными блоками
В подразделе с шаблонами доступны несколько прототипов писем со стандартными блоками
А в подразделе тематических шаблонов представлены разные письма по конкретным поводам: например, для подтверждения подписки или напоминания о брошенной корзине. Для примера подписи к электронному письму возьмем пустой шаблон письма для акционного предложения.
 Любой элемент на экране можно изменить
Любой элемент на экране можно изменить
Как добавить кнопки социальных сетей в подпись email
Ссылки на соцсети оформляются в виде знакомых пользователям логотипов (1). Это выглядит намного интереснее. В зависимости от общего стиля письма, значки могут быть цветными или черно-белыми (3).
В блоке профилей (2) можно галочками выбрать соцсети, в которых у вас есть аккаунты, и добавить активные ссылки.
В блоке 4 можно выбрать выравнивание значков (по правому, по левому краю, по центру) и отступы с каждой стороны.
Как добавить логотип в подпись электронного письма
Чтобы добавить в подпись логотип, создадим новый блок. Для этого нажимаем кнопку «Добавить секцию» (1), устанавливаем новый блок в нужное место (2) и с панели «Контент» перетягиваем в окно созданного блока элемент «Картинка» (3).
 Как добавить в подпись электронной почты логотип
Как добавить в подпись электронной почты логотип
 Результат
Результат
При помощи инструмента «Добавить ссылку» можно сделать картинку кликабельной и вести, например, на сайт компании.
Как добавить личную подпись сотрудника в email
 Добавляем еще одну секцию с настройкой «2 колонки»
Добавляем еще одну секцию с настройкой «2 колонки»
Затем в правую колонку добавляем фото сотрудника, а в левую – информацию о нем: имя, должность, контактные данные. Личную подпись можно дополнить информацией о том, по каким вопросам можно связаться с конкретным сотрудником, а также добавить ссылку на личный аккаунт для связи.
Как добавить кнопку CTA в электронную подпись
Кнопка CTA нужна, если письмо должно мотивировать пользователя совершить нужное нам действие. Например, оставить заявку на сотрудничество.
 Как добавить кнопку CTA в подпись электронной почты
Как добавить кнопку CTA в подпись электронной почты
Через меню «Контент» создаем блок «Кнопка».
 Стандартный вариант выглядит так
Стандартный вариант выглядит так
Дальше при помощи настроек можно:
- изменить текст кнопки
- изменить размер текста
- установить ссылку на страницу
- изменить цвет фона и кнопки (можно выбрать корпоративные цвета с помощью палитры RGB)
- изменить расположение на странице
 После всех манипуляций получаем что-то в этом духе
После всех манипуляций получаем что-то в этом духе
Не очень красиво, правда? Давайте перенесем кнопку на свободное пространство слева от фотографии сотрудника.
 Красивая подпись в электронном письме
Красивая подпись в электронном письме
Обращаем ваше внимание на то, что при помощи Sendsay подобную подпись к электронному письму может создать абсолютно любой человек без специальных навыков в дизайне и верстке. Для специалистов сервис содержит огромное количество расширенных настроек и редактор HTML-кода для создания уникальных подписей любой сложности
Для специалистов сервис содержит огромное количество расширенных настроек и редактор HTML-кода для создания уникальных подписей любой сложности.
Как сформировать подпись: 13 главных критериев
Составили список принципов, которыми стоит руководствоваться. Не обязательно применять все инструменты сразу — выберите самые подходящие для вашего продвижения.
1. Последовательность. Подпись — это часть брендинга компании. Включите в нее элементы корпоративного стиля — это обеспечит узнаваемость и создаст единый образ бизнеса.
3. Дизайн:
- делите информацию на блоки при помощи горизонтальных, вертикальных разделителей или пробелов;
- не смешивайте много графических элементов разных размеров и стилей;
- продумайте размер: изображение не должно быть слишком крупным, но при этом легко читаться.
4. Шрифт. Не сочетайте больше двух разновидностей — это выглядит неаккуратно. Выделите жирными и крупными буквами самую важную информацию.
5. Цвет. Его добавление повышает интерес читателей на 80%. Но работайте аккуратно: смешивайте не больше двух фирменных цветов.
6. Изображение:
- самые запоминающиеся фотографии — портретные: лицо живого человека вызывает доверие и повышает узнаваемость;
- сделайте профессиональные снимки: с нейтральным фоном, крупным планом и в качественной обработке;
- исключите фото, если у вас крупный логотип: выберите что-то одно.
7. Логотип. Один из самых узнаваемых элементов брендинга. Создать его в любом формате и размере вы можете при помощи онлайн-сервиса Logaster.
Хотите создать логотип для электронной подписи?
Сделайте это быстро и качественно вместе с Логастер
8. Профили в соцсетях:
- указывайте не больше трех-четырех аккаунтов, в которых вы наиболее активны;
- размещайте иконки, а не ссылки на страницы: это экономит место и выглядит лаконично;
- унифицируйте значки по форме и размеру.
9. Телефоны. Если вы указываете несколько номеров, уточните, с какими вопросами звонить по каждому из них (например, «Отдел маркетинга», «Руководитель проекта» или «HR»). Если у вас международная компания, не забудьте указать код страны перед номером.
10. Достижения. У вас есть престижные награды или сертификаты? Достижениями тоже можно коротко поделиться, чтобы продемонстрировать опыт и профессионализм.
12. Адаптация под мобильные устройства. 35% бизнесменов и 46% обычных пользователей проверяют почту с мобильных телефонов. Позаботьтесь, чтобы на них изображение выглядело корректно. Упростите лого (если в нем много деталей) и убедитесь, что все значки и ссылки достаточно большие для нажатия пальцем.
13. Аналитика. Если вы добавили ссылки, проверяйте, сколько человек по ним перешло: работайте с аналитическими инструментами и следите за статистикой.
Важность подписи электронной почты
Как мы уже упоминали, в конце профессионального составленного электронного письма должна быть поставлена подпись. Мы уже говорили о том, что вы должны включить в эту подпись, но мы хотим подчеркнуть, что этот элемент письма важен. По сути, подпись – ваше публичное лицо. Именно на ее основе другие люди сформируют свое первое впечатление о вас, особенно, если вы работаете удаленно.
Думайте о хорошей электронной подписи, как о выборе одежды для похода на собеседование. Вы должны сделать все возможное, чтобы пройти его. Худшее, что вы можете сделать в такой ситуации, это выглядеть неряшливо, как внешне, так и в поведении.
Электронные письма являются важной частью нашей профессиональной жизни. К сожалению или к счастью, с ними нам всегда приходится иметь дело
Но с общим удачно подобранным шаблоном для электронных писем вы сможете составлять их быстрее.
- Идеальный вес для женщин и мужчин: как определить с помощью медицинских формул: 5 методов.
- Лучшие триллеры: Список самых лучших 35 фильмов с описанием, трейлерами и ссылками.
- Почему вино сухое, или какие вина называют сухими, а какие сладкими?
Подводя итоги: когда подпись важна!
Персонализированная уникальная подпись очень важна, если вы активно работаете с массовыми рассылками и хотите увеличить их эффективность. Мы стараемся предложить своим пользователям максимум инструментария, чтобы решать их бизнес-задачи:
-
Вы можете сегментировать базу на основании большого количества данных, решая задачи оформления и наполнения контентом письма для каждого сегмента так, как требует конкретная ситуация.
-
В вашем распоряжении современный блочный редактор или традиционный, не теряющий актуальности, редактор HTML!
-
Мы разработали много стильных шаблонов, которые не выглядят избитыми и не являются «клонами», так как их можно совершенствовать и менять.
-
Есть все, что требуется: возможность менять шрифты (но будьте аккуратны), проставлять ссылки, вставлять кнопки, разделители и многое другое.
-
Поддерживается работа тегов персонализации для создания максимально релевантного контента.
Конечно, можно сделать подписи и в стандартных почтовых программах для их подстановки в ваши обычные письма. В ней вы также можете приглашать получателя письма в соц.сети или в рассылку. Настроить автоматическое формирование такой подписи несложно:
-
В сервисе Gmail достаточно нажать на символ «шестеренки» (настройки) в верхнем углу справа, чтобы перейти в раздел с настройками. Там в общих настройках будет целый блок для редактирования подписи и написания туда текста, добавления фотографии и контактов.
-
Яндекс.Почта позволяет добавить подпись примерно таким же путем. Зайдите в личные данные, и в новом окне вы сможете сформировать такую подпись, которая вас устраивает на 100%.
-
Сервис Mail.ru – здесь также есть раздел с настройками (в нижнем левом углу). Просто поменяйте имя отправителя и подпись, введя нужный текст. Не забудьте о сохранении изменений.
-
Если вы пользуетесь Outlook, то в нем есть специальный раздел с редактированием подписи, где также можно вставить тот контент, что вы составили с учетом рекомендаций из этой публикации.