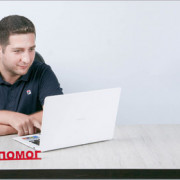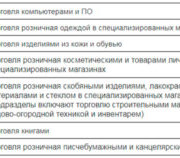Как правильно рассчитать скидку, чтобы не уйти в минус
Содержание:
- Как посчитать скидку в Экселе (Excel)?
- СКИДКА (функция СКИДКА)
- Как правильно считать по формулам
- Расчет процентов в Excel.
- Как рассчитать учетную ставку ор посчитать скидку ??
- Как посчитать скидку в Экселе (Excel)?
- Калькулятор скидок
- Создание таблицы данных в Excel
- Когда скидки не нужны
- Функция СКИДКА в Excel и описание ее аргументов
- Таблица для 30000 — от 1% до 100%
- Вывод
Как посчитать скидку в Экселе (Excel)?
Скидка в Экселе (Excel).
Как рассчитать скидку (процент скидки) в программе Excel?
Рассмотрим несколько задач, связанных с расчётом скидки в Excel.
1) Имеется исходная цена товара, а также процент скидки. Нужно рассчитать цену товара со скидкой.
Вот таблица, в которую внесены эти сведения (формат столбца со скидкой должен быть процентным):

Для решения этой нужно воспользоваться формулой вычитания процентов.
Она выглядит следующим образом:
Цена со скидкой = Старая цена — Старая цена * Скидка.
Виноград = 180 — 180 *0,1 = 162 рубля.
В программе Excel формула расчёта цены со скидкой будет такой (записываем её в ячейку E3):

Осталось скопировать данную формулу для остальных товаров.
2) Чтобы узнать, чему равна скидка в рублях, нужно отнять от старой цены цену со скидкой.
Вот как это выглядит в Экселе:

Это обычная формула вычитания.
3) Если известна старая цена и цена со скидкой, то процент скидки можно посчитать по следующей формуле:
Скидка (в %) = (Старая цена — Цена со скидкой) / Старая цена.
Вот формула в Excel:

Не забывайте, что формат у ячеек с результатом нужно сделать процентным.
Эксель является одним из компонентов в офисном приложении от Майкрософт. Это электронная таблица с возможностью сделать математические, логические и другие вычисления в автоматическом режиме используя формулы, что позволяет сократить время подсчета при ручном способе. Пример подсчета я создал на своем ПК образец в Excell см. рисунок ниже:

- Создаем таблицу из пяти столбцов;
- Заполняем шапку: наименование товара, цена, руб, скидка 10%, цена со скидкой, руб;
- Ячейки С3, D3, E3 форматируем в финансовый формат;
- В ячейку С3 ставим стоимость;
- В ячейку D3 заносим формулу: знак =С3 * 10%;
- В ячейку Е3 также ставим формулу: знак =С3+D3
Это один из самых простых вариантов. Удачи. Буду рад если кому-то помог.
Если известны начальная цена А и конечная цена В, то расчёт идёт по формуле
Для Экселя будет тоже самое, если А и В записать в ячейки А1 и В1, а результат готовить в ячейке С1. Таким образом, в ячейку С1 нужно записать
Методика расчета скидки (процента скидки) в программе Excel очень простая. Для этого нам необходимо взять две цены на товар: старую (без скидки) и новую (со скидкой). В расчете старая цена принимается за 100%. От нее отнимается процентное соотношение новой цены к старой. Все действия заносятся в одну формулу в одной ячейке Excel.

Например, нам нужно посчитать размер скидки на утюг стоимостью 1690 руб, который на время акции продается за 890 руб. Формула расчета будет следующей: 100%-(890/1690). У нас получится 47,34%.
Проверяем на сайте, правильно ли мы посчитали скидку в Excel.

Все верно! Продавец округлил скидку до целого значения — 47%.
Как же все считается в Excel? Посмотрим на данном примере.

В отдельную ячейку вставляем формулу. Делается это знаком равно. Вместо цифр 890 и 1690 указываем ячейки с соответствующими ценами. Хотя можно и забивать числовые значения стоимости товара, но удобнее их писать в отдельных ячейках.
В примере выше (скрин из Excel) формула расчета будет следующей: =100%-H4/E4. Она заносится в ячейку K4. Далее мы просто ухватываемся за маленький черный квадратик в нижнем правом углу выделенной ячейки K4 и протягиваем вниз на 3 ячейки. Эксель автоматически считает размер скидки для всех остальных товаров (фена и робота-пылесоса).
СКИДКА (функция СКИДКА)
Примечание: Мы стараемся как можно оперативнее обеспечивать вас актуальными справочными материалами на вашем языке. Эта страница переведена автоматически, поэтому ее текст может содержать неточности и грамматические ошибки
Для нас важно, чтобы эта статья была вам полезна. Просим вас уделить пару секунд и сообщить, помогла ли она вам, с помощью кнопок внизу страницы
Для удобства также приводим ссылку на оригинал (на английском языке) .
В этой статье описаны синтаксис формулы и использование функции СКИДКА в Microsoft Excel.
Возвращает ставку дисконтирования для ценных бумаг.
Важно: Даты следует вводить с помощью функции Дата или как результат других формул и функций. Например с помощью DATE(2018,5,23) 23 дня май, 2018
Если даты представленной в виде текста, могут возникнуть проблемы.
Аргументы функции СКИДКА описаны ниже.
Дата_согл — обязательный аргумент. Дата расчета за ценные бумаги (дата продажи ценных бумаг покупателю, более поздняя, чем дата выпуска).
Дата_вступл_в_силу — обязательный аргумент. Срок погашения ценных бумаг. Эта дата определяет момент, когда истекает срок действия ценных бумаг.
Цена — обязательный аргумент. Цена ценных бумаг на 100 рублей номинальной стоимости.
Погашение — обязательный аргумент. Выкупная стоимость ценных бумаг на 100 рублей номинальной стоимости.
Базис — необязательный аргумент. Используемый способ вычисления дня.
Способ вычисления дня
Американский (NASD) 30/360
Microsoft Excel даты хранятся как последовательные серийные номера, чтобы их можно было использовать в вычислениях. По умолчанию — 1 января 1900 порядковый номер 1 и 1 января 2018 — порядковый номер 43101, так как 43,101 дней после 1 января 1900 г.
Даты соглашения — дата продажи покупателя купона, например облигации. Срок погашения — это дата истечения срока действия купона. Предположим, что облигации 30 лет выпущена 1 января 2018 и приобретается покупателя через шесть месяцев. Датой выпуска будет являться 1 января 2018, будет 1 июля 2018, даты соглашения и датой погашения будет являться 1 января 2048, 30 лет после даты выпуска 1 января 2018.
Значения аргументов «дата_согл», «дата_вступл_в_силу» и «базис» усекаются до целых.
Если значение аргумента «дата_согл» или «дата_вступл_в_силу» не является допустимой датой, функция СКИДКА возвращает значение ошибки #ЗНАЧ!.
Если цена ≤ 0 или погашение ≤ 0, функция СКИДКА возвращает значение ошибки #ЧИСЛО!.
Если базис 4, функция СКИДКА возвращает значение ошибки #ЧИСЛО!.
Если дата_согл ≥ дата_вступл_в_силу, функция СКИДКА возвращает значение ошибки #ЧИСЛО!.
Способ вычисления функции СКИДКА:
B — число дней в году (зависит от выбранного значения аргумента «базис»).
DSM — число дней между значениями «дата_согл» и «дата_вступл_в_силу».
Скопируйте образец данных из следующей таблицы и вставьте их в ячейку A1 нового листа Excel. Чтобы отобразить результаты формул, выделите их и нажмите клавишу F2, а затем — клавишу ВВОД. При необходимости измените ширину столбцов, чтобы видеть все данные.
Как правильно считать по формулам
Маржинальность или доходность сильно зависит от того, как посчитаете затраты. Например, от того, включите ли вы зарплату главного бухгалтера и комиссионные продавцу в себестоимость или нет. Опасность в том, что если посчитаете не все прямые затраты, которые связаны с продажами, получите завышенную доходность и решите, что зарабатываете больше, чем есть на самом деле. Если получите завышенную доходность, то получите и завышенную максимальную скидку.
Завышенная доходность — Завышенная max. скидка
Например, у вас получилась скидка 10%. Это крайняя граница и вы скинули клиенту, например, 8%, но на выходе все равно получите минус. Причина будет в том, что вы посчитали классические расходы — закупку, транспорт, таможня, но не учли налоги, плату за доставку, упаковку и т. д.
Но есть еще один вариант, который даже опаснее. Например, вы включили в себестоимость заработную плату главного бухгалтера. В этом случае получите заниженную доходность, и тогда размер скидки будет тоже меньше. Например, получили максимум — 5%. Клиенту предложили 4%, а ваш конкурент — 5%, при том, что вы на самом деле могли уступить 7,7%. Но не сделали этого, и потеряли клиента, просто от того, что неправильно посчитали.
Поэтому советую отнестись к таким расчетам с максимальным вниманием — в этих цифрах прячутся как ваша прибыль, способная вас порадовать, так и проблемы, которые вас точно не обрадуют
Расчет процентов в Excel.
Основная формула для расчета процента от числа в Excel такая же, как и во всех сферах жизни:
Часть / Целое = Процент
Если вы сравните ее с основной математической формулой для процента, которую мы указали чуть выше, то заметите, что в формуле процента в Excel отсутствует часть * 100. При вычислении процента в Excel вам совершенно не обязательно умножать полученную дробь на 100, поскольку программа делает это автоматически, когда процентный формат применяется к ячейке.
И если в Экселе вы будете вводить формулу с процентами, то можно не переводить в уме проценты в десятичные дроби и не делить величину процента на 100. Просто укажите число со знаком %.
То есть, вместо =A1*0,25 или =A1*25/100 просто запишите формулу процентов =A1*25%.
Хотя с точки зрения математики все 3 варианта возможны и все они дадут верный результат.
А теперь давайте посмотрим, как можно использовать формулу процента в Excel для реальных данных. Предположим, в вашей таблице Эксель записана сумма заказанных товаров в столбце F и оставленных товаров в столбце G. Чтобы высчитать процент доставленных товаров, выполните следующие действия:
- Введите формулу =G2/F2 в ячейку H2 и скопируйте ее на столько строк вниз, сколько вам нужно.
- Нажмите кнопку «Процентный стиль» ( меню «Главная» > группа «Число»), чтобы отобразить полученные десятичные дроби в виде процентов.
- Не забудьте при необходимости увеличить количество десятичных знаков в полученном результате.
- Готово! 🙂
Такая же последовательность шагов должна быть выполнена при использовании любой другой формулы процентов в Excel.
На скриншоте ниже вы видите округленный процент доставленных товаров без десятичных знаков.
Чтобы определить процент доставки, мы сумму доставленных товаров делим на сумму заказов. И используем в ячейке процентный формат, при необходимости показываем десятичные знаки.
Запишите формулу в самую верхнюю ячейку столбца с расчетами, а затем протащите маркер автозаполнения вниз по столбцу. Таким образом, мы посчитали процент во всём столбце.
Как рассчитать учетную ставку ор посчитать скидку ??
Не знаете, как рассчитать процентную скидку? Здесь мы обсудим полный процесс расчета скидки с использованием ставки дисконта. В этом руководстве мы также рассмотрим скидку по коду купона.
Выполните следующие шаги, чтобы получить скидку после применения ставки дисконтирования:
- Получите первоначальную цену товара и запишите ее.
- Получите ставку дисконтирования и запишите ее.
- Запишите формулу ставки дисконтирования.
- Подставьте значения в уравнение и найдите цену со скидкой.
Вы можете использовать наш оригинальный калькулятор цен выше, чтобы все это сделать в кратчайшие сроки.
Давайте использовать пример, чтобы продемонстрировать метод.
Пример: Какова будет цена со скидкой на деревянный стол, если его первоначальная цена составляет 499 долларов, а ставка скидки 5%?
Решение:
Шаг 1. Получите первоначальную цену товара и запишите ее.
Первоначальная цена = 499 $
Шаг 2: Получите ставку дисконтирования и запишите ее.
Ставка дисконтирования = 5%
Шаг 3. Запишите формулу ставки дисконтирования.
Цена со скидкой = Первоначальная цена — (Первоначальная цена × скидка / 100)
Шаг 4: подставьте значения в уравнение и найдите цену со скидкой.
Цена со скидкой = 499 долларов — (499 долларов × 5/100)
Цена со скидкой = 499 $ — 24,95 $
Цена со скидкой = 474 $
Таким образом, цена со скидкой после вычета скидки составит 474 доллара. При использовании ставки дисконтирования 5% от первоначальной цены 499 долларов экономия составит 24,95 доллара.
Следуя тому же методу, вы можете рассчитать скидку и цену со скидкой с помощью купонов.
Как посчитать скидку в Экселе (Excel)?
Скидка в Экселе (Excel).
Как рассчитать скидку (процент скидки) в программе Excel?
Рассмотрим несколько задач, связанных с расчётом скидки в Excel.
1) Имеется исходная цена товара, а также процент скидки. Нужно рассчитать цену товара со скидкой.
Вот таблица, в которую внесены эти сведения (формат столбца со скидкой должен быть процентным):

Для решения этой нужно воспользоваться формулой вычитания процентов.
Она выглядит следующим образом:
Цена со скидкой = Старая цена — Старая цена * Скидка.
Виноград = 180 — 180 *0,1 = 162 рубля.
В программе Excel формула расчёта цены со скидкой будет такой (записываем её в ячейку E3):

Осталось скопировать данную формулу для остальных товаров.
2) Чтобы узнать, чему равна скидка в рублях, нужно отнять от старой цены цену со скидкой.
Вот как это выглядит в Экселе:

Это обычная формула вычитания.
3) Если известна старая цена и цена со скидкой, то процент скидки можно посчитать по следующей формуле:
Скидка (в %) = (Старая цена — Цена со скидкой) / Старая цена.
Вот формула в Excel:

Не забывайте, что формат у ячеек с результатом нужно сделать процентным.
Эксель является одним из компонентов в офисном приложении от Майкрософт. Это электронная таблица с возможностью сделать математические, логические и другие вычисления в автоматическом режиме используя формулы, что позволяет сократить время подсчета при ручном способе. Пример подсчета я создал на своем ПК образец в Excell см. рисунок ниже:

- Создаем таблицу из пяти столбцов;
- Заполняем шапку: наименование товара, цена, руб, скидка 10%, цена со скидкой, руб;
- Ячейки С3, D3, E3 форматируем в финансовый формат;
- В ячейку С3 ставим стоимость;
- В ячейку D3 заносим формулу: знак =С3 * 10%;
- В ячейку Е3 также ставим формулу: знак =С3+D3
Это один из самых простых вариантов. Удачи. Буду рад если кому-то помог.
Если известны начальная цена А и конечная цена В, то расчёт идёт по формуле
Для Экселя будет тоже самое, если А и В записать в ячейки А1 и В1, а результат готовить в ячейке С1. Таким образом, в ячейку С1 нужно записать
Методика расчета скидки (процента скидки) в программе Excel очень простая. Для этого нам необходимо взять две цены на товар: старую (без скидки) и новую (со скидкой). В расчете старая цена принимается за 100%. От нее отнимается процентное соотношение новой цены к старой. Все действия заносятся в одну формулу в одной ячейке Excel.

Например, нам нужно посчитать размер скидки на утюг стоимостью 1690 руб, который на время акции продается за 890 руб. Формула расчета будет следующей: 100%-(890/1690). У нас получится 47,34%.
Проверяем на сайте, правильно ли мы посчитали скидку в Excel.

Все верно! Продавец округлил скидку до целого значения — 47%.
Как же все считается в Excel? Посмотрим на данном примере.

В отдельную ячейку вставляем формулу. Делается это знаком равно. Вместо цифр 890 и 1690 указываем ячейки с соответствующими ценами. Хотя можно и забивать числовые значения стоимости товара, но удобнее их писать в отдельных ячейках.
В примере выше (скрин из Excel) формула расчета будет следующей: =100%-H4/E4. Она заносится в ячейку K4. Далее мы просто ухватываемся за маленький черный квадратик в нижнем правом углу выделенной ячейки K4 и протягиваем вниз на 3 ячейки. Эксель автоматически считает размер скидки для всех остальных товаров (фена и робота-пылесоса).
Калькулятор скидок
Вы когда-нибудь бродили по магазину и долго смотрели на процент скидки и цены продажи, или задавались вопросом, действительно ли эта онлайн-покупка была на 20% дешевле, чем она рекламировалась?
Теперь вы можете решить эту загадку с помощью нашего калькулятора скидок. Со всеми процентными суммами наш калькулятор скидок отлично работает для расчета процентов от скидки. Все, что вам нужно сделать, это записать первоначальную цену товара в долларах и процентную скидку на товар. Затем, после скидки, просто нажмите «Рассчитать», чтобы узнать истинную цену товара. Это удивительно быстро, легко и бесплатно.
калькулятор скидки Например:
калькулятор скидки — Если вы видите предмет, который изначально был оценен в 29,99 долларов США и показывает 23-процентную скидку. Вставив эти цифры в наш калькулятор, вы обнаружите, что стоимость товара теперь составляет 23,09 долл. США, а экономия — 6,90 долл. США. Вы можете дважды проверить их, когда у вас есть наши номера со скидкой магазина и / или скидкой, которую вы видите онлайн, чтобы убедиться, что она правильная.
Даже с долями процента наш калькулятор процентных скидок отлично работает. Если вы видите товар с первоначальной ценой 24,99 долл. США и скидкой 17,5%, вы можете записать дробные цифры в наш калькулятор дисконтных ставок и узнать, что новая цена составляет 20,62 долл. США, а скидка — 4,37 долл. США.
Никогда еще не было так легко найти цену товара со скидкой!
Как рассчитать скидку?
рассчитать скидку онлайн — это снижение базовой цены товара или услуги
Это может произойти во время процесса производства или продажи на любой стадии: поставщики могут сделать скидку на цены на материалы, или розничные торговцы могут поставить ярко-красную бирку, на которой написано, что скидка 15%! на части одежды.
Часто скидки делаются для того, чтобы ускорить продажу акций, поощрить клиентов, привлечь внимание или увеличить краткосрочную прибыль.
Как клиенты, мы часто попадаем в ловушку импульсивных покупок, соблазняемых процентом скидки. Однако чаще мы теряем деньги вместо того, чтобы экономить, когда мы потворствуем покупкам, покупая ненужные товары, вызванные обещанием более низкой цены.
Задумывались ли вы о действительной стоимости скидки? Вы можете иметь в виду некоторые сделки, или у вас может быть процент от купона на руках, и вы хотите точно знать, каков этот процент скидки в долларах.
Используя этот калькулятор, это самый простой способ узнать цену со скидкой
Но если вы хотите сделать расчет вручную, вы можете использовать формулу:
Где скидка равна первоначальной цене товара и ставке дисконта. Таким образом, окончательное уравнение выглядит следующим образом:
Сезонные скидки Вы можете столкнуться с различными видами скидок. Некоторые из них сезонные. Большие магазины одежды часто объявляют 50% скидки при смене сезонов. Способ оплаты Скидки Другие связаны с определенным типом оплаты. Многие розничные продавцы предпочитают получать оплату наличными, а не банковской картой, чтобы избежать комиссионных за транзакции и сразу же получить деньги. Социальные группы Скидки Определенные социальные группы получают скидки в зависимости от их особенностей, в том числе студенты, военные, пожилые люди и люди с ограниченными возможностями. Большинство компаний также предлагают своим сотрудникам специальные скидки. Специальные дни скидки Возможно, вы были свидетелями этих скидок в различных случаях, таких как День матери, День святого Валентина и т. Д. Эти скидки предоставляются в честь определенной группы людей. Купон Скидки Купонные скидки в основном используются онлайн, т.е. Amazon, eBay. Один получает скидки, если у него есть код, который нужно применить, прежде чем проверять корзину после покупок в Интернете. Однако купонные скидки не ограничиваются электронными покупками. Независимо от того, какая скидка в магазине, наш калькулятор скидок всегда готов рассчитать процентную ставку для вас. Это позволит вам за считанные секунды сэкономить на конкретной продаже предмета.
Создание таблицы данных в Excel
Для начала нам нужно построить 2 модели:
- Модель бюджета фирмы и условия бонусной системы. Чтобы построить такую табличку прочитайте предыдущею статью: как создать бюджет в Excel.
- Схему исходных данных на подобии «Таблицы Пифагора». Строка должна содержать количественные граничные значения для бонусов, например, все числа от 100 до 500 кратные 50-ти. А процентные бонусы в приделах от 3,0% до 10,0% кратные 0,5%.
Внимание! Ячейка (в данном случае D2) пересечения строки и столбца с заполненными значениями должна быть пустой. Как на рисунке
Теперь в ячейку пересечения D2 вводим формулу такую же, как и для вычисления показателя «Маржа 2»:=B15/B8 (числовой формат ячейки – %) .
Далее выделяем диапазон ячеек D2:M17. Теперь чтобы создать таблицу данных следует выбрать закладку «Данные» раздел инструментов «Работа с данными» инструмент «Анализ: что если» опция «Таблица данных».
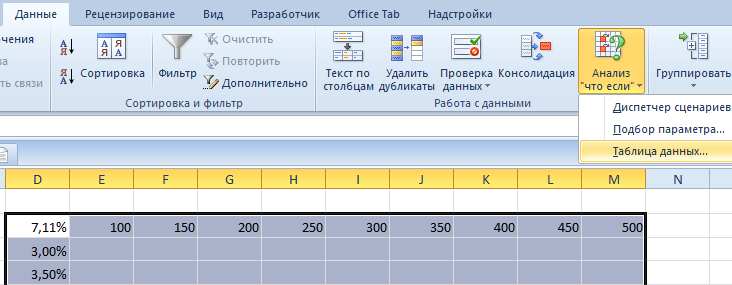
Появится диалоговое окно для введения параметров:

- Верхнее поле заполняем абсолютной ссылкой на ячейку с граничной планкой бонусов количества $B$2.
- В нижнее поле ссылаемся на значение ячейки границ процентных бонусов $B$3.
Внимание! Мы рассчитываем оптимальные скидки для количественной границы 1 при текущих показателях границы 2. Для расчета скидок количественной границы 2 в параметрах следует указывать ссылки на $B$4 и $B$5 – соответственно
Нажимаем ОК и вся таблица заполняется показателями результатов «Маржа 2» при соответствующих условиях бонусных систем. У нас перед глазами сразу 135 вариантов (всем вариантам следует установить формат ячеек в %) .
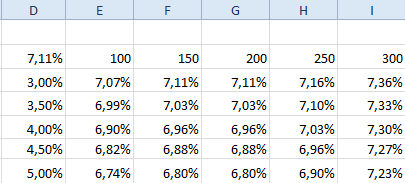
Когда скидки не нужны
Отсутствие ожидаемого эффекта и лояльности потенциальных клиентов часто обусловлено следующими критериями:
- При покупке дорогого товара, для покупателя главное – не заоблачная скидка, а его качество и долговечность. До покупки они посетят не одну торговую точку, изучат характеристики и отзывы в сети, а только потом решат, где купить желаемый товар.
- Истинную значимость для всех потребителей представляет сам продукт, а не цифра на ценнике. Колебания в совершении покупки часто объясняются недостатком информации, которую должен донести до него продавец.
- Если постоянно делать скидки, это вызовет у покупателей привыкание. У них сложится мнение, что вы должны их делать, и при их отсутствии перестанут совершать покупки.
Функция СКИДКА в Excel и описание ее аргументов
Функция СКИДКА используется для выполнения финансовых расчетов наряду с прочими функциями (ПОЛУЧЕНО, ИНОРМА, ПС, ЦЕНАСКИДКА и др.) и имеет следующий синтаксис:
Описание аргументов (первые 4 параметра являются обязательными для заполнения):
- Дата_согл – значение типа Дата или числовое значение в коде времени Excel, соответствующее моменту покупки ценных бумаг инвестором (дата согласования должна быть позднее момента выпуска).
- Дата_вступл_в_силу – значение типа Дата или Число в коде времени Excel, соответствующее моменту окончания срока действия ценных бумаг.
- Цена – значение типа Денежный или Финансовый, характеризующее стоимость на 100 рублей номинальной цены.
- Погашение – значение финансового или денежного типа в Excel, характеризующее выкупную цену векселей, облигаций и прочих ценных бумаг на 100 рублей их номинальной цены.
- – числовое значение в диапазоне от 0 до 4, соответствующее одному из пяти распространенных способов определения количества дней в году (Американский, Фактический/фактический и прочие). Данный параметр является необязательным, по умолчанию ( явно не указан )используется вариант «Американский 30/360».
Математический смысл функции СКИДКА:
- A2 – выкупная стоимость;
- B2 – стоимость на момент выпуска;
- C2 – количество дней в году (соответствует смыслу параметра );
- D2 – число дней между моментом согласования и датой вступления в силу.
- Функция оперирует двумя значениями дат: дата соглашения (момент продажи ценной бумаги) и вступления в силу (момент окончания срока действия). Например, вексель был выпущен 30.06.2018, реализован спустя полгода, а срок его действия составляет 3 года. Значит, датой соглашения является 30.12.2018, а датой погашения – 30.06.2021.
- Значения параметров , дата_вступл_в_силу и дата_согл округляются до ближайшего целого числа.
- Функция СКИДКА возвращает код ошибки #ЗНАЧ! в случаях, если значения параметров дата_вступл_в_силу и дата_согл принимают недопустимые значения.
- Для корректной работы функции СКИДКА дата_вступл_в_силу и дата_согл должны принимать результаты работы функций, возвращающих значения в формате даты или числа в коде времени Excel. При вводе даты в виде текстовой строки могут возникать ошибки вычислений.
- Код ошибки #ЧИСЛО будет возвращен в следующих случаях:
- Значения параметров цена и погашение взяты из диапазона отрицательных чисел или равны 0 (нулю);
- Значение параметра не является числом или находится вне диапазона от 0 до 4 включительно;
- Если дата продажи бумаг соответствует дате вступления в силу или позже ее.
Таблица для 30000 — от 1% до 100%
| Процент от | Остаток |
|---|---|
| 1% от 30000 — 300 | 29700 |
| 2% от 30000 — 600 | 29400 |
| 3% от 30000 — 900 | 29100 |
| 4% от 30000 — 1200 | 28800 |
| 5% от 30000 — 1500 | 28500 |
| 6% от 30000 — 1800 | 28200 |
| 7% от 30000 — 2100 | 27900 |
| 8% от 30000 — 2400 | 27600 |
| 9% от 30000 — 2700 | 27300 |
| 10% от 30000 — 3000 | 27000 |
| 11% от 30000 — 3300 | 26700 |
| 12% от 30000 — 3600 | 26400 |
| 13% от 30000 — 3900 | 26100 |
| 14% от 30000 — 4200 | 25800 |
| 15% от 30000 — 4500 | 25500 |
| 16% от 30000 — 4800 | 25200 |
| 17% от 30000 — 5100 | 24900 |
| 18% от 30000 — 5400 | 24600 |
| 19% от 30000 — 5700 | 24300 |
| 20% от 30000 — 6000 | 24000 |
| 21% от 30000 — 6300 | 23700 |
| 22% от 30000 — 6600 | 23400 |
| 23% от 30000 — 6900 | 23100 |
| 24% от 30000 — 7200 | 22800 |
| 25% от 30000 — 7500 | 22500 |
| 26% от 30000 — 7800 | 22200 |
| 27% от 30000 — 8100 | 21900 |
| 28% от 30000 — 8400 | 21600 |
| 29% от 30000 — 8700 | 21300 |
| 30% от 30000 — 9000 | 21000 |
| 31% от 30000 — 9300 | 20700 |
| 32% от 30000 — 9600 | 20400 |
| 33% от 30000 — 9900 | 20100 |
| 34% от 30000 — 10200 | 19800 |
| 35% от 30000 — 10500 | 19500 |
| 36% от 30000 — 10800 | 19200 |
| 37% от 30000 — 11100 | 18900 |
| 38% от 30000 — 11400 | 18600 |
| 39% от 30000 — 11700 | 18300 |
| 40% от 30000 — 12000 | 18000 |
| 41% от 30000 — 12300 | 17700 |
| 42% от 30000 — 12600 | 17400 |
| 43% от 30000 — 12900 | 17100 |
| 44% от 30000 — 13200 | 16800 |
| 45% от 30000 — 13500 | 16500 |
| 46% от 30000 — 13800 | 16200 |
| 47% от 30000 — 14100 | 15900 |
| 48% от 30000 — 14400 | 15600 |
| 49% от 30000 — 14700 | 15300 |
| 50% от 30000 — 15000 | 15000 |
| 51% от 30000 — 15300 | 14700 |
| 52% от 30000 — 15600 | 14400 |
| 53% от 30000 — 15900 | 14100 |
| 54% от 30000 — 16200 | 13800 |
| 55% от 30000 — 16500 | 13500 |
| 56% от 30000 — 16800 | 13200 |
| 57% от 30000 — 17100 | 12900 |
| 58% от 30000 — 17400 | 12600 |
| 59% от 30000 — 17700 | 12300 |
| 60% от 30000 — 18000 | 12000 |
| 61% от 30000 — 18300 | 11700 |
| 62% от 30000 — 18600 | 11400 |
| 63% от 30000 — 18900 | 11100 |
| 64% от 30000 — 19200 | 10800 |
| 65% от 30000 — 19500 | 10500 |
| 66% от 30000 — 19800 | 10200 |
| 67% от 30000 — 20100 | 9900 |
| 68% от 30000 — 20400 | 9600 |
| 69% от 30000 — 20700 | 9300 |
| 70% от 30000 — 21000 | 9000 |
| 71% от 30000 — 21300 | 8700 |
| 72% от 30000 — 21600 | 8400 |
| 73% от 30000 — 21900 | 8100 |
| 74% от 30000 — 22200 | 7800 |
| 75% от 30000 — 22500 | 7500 |
| 76% от 30000 — 22800 | 7200 |
| 77% от 30000 — 23100 | 6900 |
| 78% от 30000 — 23400 | 6600 |
| 79% от 30000 — 23700 | 6300 |
| 80% от 30000 — 24000 | 6000 |
| 81% от 30000 — 24300 | 5700 |
| 82% от 30000 — 24600 | 5400 |
| 83% от 30000 — 24900 | 5100 |
| 84% от 30000 — 25200 | 4800 |
| 85% от 30000 — 25500 | 4500 |
| 86% от 30000 — 25800 | 4200 |
| 87% от 30000 — 26100 | 3900 |
| 88% от 30000 — 26400 | 3600 |
| 89% от 30000 — 26700 | 3300 |
| 90% от 30000 — 27000 | 3000 |
| 91% от 30000 — 27300 | 2700 |
| 92% от 30000 — 27600 | 2400 |
| 93% от 30000 — 27900 | 2100 |
| 94% от 30000 — 28200 | 1800 |
| 95% от 30000 — 28500 | 1500 |
| 96% от 30000 — 28800 | 1200 |
| 97% от 30000 — 29100 | 900 |
| 98% от 30000 — 29400 | 600 |
| 99% от 30000 — 29700 | 300 |
| 100% от 30000 — 30000 |
Вывод
Занимаясь торговлей, каждый бизнесмен должен понять, что скидки – это не обязательная неприятная мера, а способ повышения дохода. Но чтобы не работать в убыток, следует научиться анализировать финансовую эффективность при внедрении скидочных продаж. Скидки должны быть полезны обеим сторонам, только тогда возможны взаимовыгодные отношения между продавцом и покупателем.
В заключении анекдот о том, как нужно делать скидки:
Сидит дед на рынке с табличкой и продает дыни. На табличке надпись: «1 дыня стоит 4 рубля, а 3 – 15». Подходит мужик, покупает дыню. Подходит еще раз, покупает вторую дыню, и так в третий раз. После чего говорит: «Ну, что, дед, не умеешь ты работать. Я у тебя 3 дыни за 12 рублей купил». На что дед ухмыльнулся и говорит: « Покупают по 3 дыни, а потом учат меня коммерции».