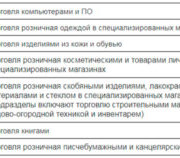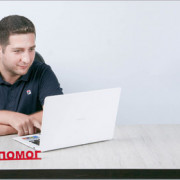Как создать приложение для плей маркета. публикуем приложения в google play и зарабатываем миллионы
Содержание:
- Как создать приложение
- Меняем пароли хранилища и псевдонима ключа
- Хранение ключей у Гугла
- Как настроить приложение
- Глоссарий
- Ищет милиция, ищут пожарные
- Уникальный ключ приложения (сертификат)
- Действия после подтверждения личности в Google Console
- Советы, перед тем как загружать приложения Google Play
- v2 Full APK
- Действующие лица
- Создаем аккаунт разработчика
- Где ещё можно опубликовать приложение
- Как подготовить релиз-версию приложения
- Шаг 3: Создайте приложение
- Как разместить приложение в Google Play
- Шаг 7: Установите цену и распределение
- Публикация проекта приложения
- Подготовка обновления
- Удаление приложения
- Шаг второй. Надо, Федя, надо
- App Bundle
- Процесс публикации
Как создать приложение
- Откройте Play Console.
- Нажмите Все приложения > Создать приложение.
- Выберите язык по умолчанию и укажите название, под которым приложение будет доступно в Google Play. Эти данные можно изменить позже.
- Укажите, что вы создаете – приложение или игру. Эти данные можно изменить позже.
- Выберите, как будет распространяться приложение: платно или бесплатно.
- Добавьте адрес электронной почты, по которому пользователи Google Play смогут связаться с вами.
- В разделе «Заявки» сделайте следующее:
- Подтвердите, что ваше приложение соответствует Правилам программы для разработчиков и экспортному законодательству США.
- Примите Условия использования функции подписания приложений в Google Play.
- Нажмите Создать приложение.
Меняем пароли хранилища и псевдонима ключа
Не пришлось пользоваться за несколько лет, поэтому не знаю, актуальна ли данная информация.
Допустим, вы продали свою программу с исходниками другой компании. Чтобы она могла выкладывать обновления программы, компания должна подписывать приложение тем же ключом, которым подписывали вы. Иначе программа будет считаться другой и придётся менять название пакета. Но тогда старые пользователи не смогут получить обновления.
Но если вы все свои программы подписываете одним и тем же ключом и паролем, например cat cat, то компания может подписать этим же ключом и другие ваши приложения, разместив свои программы с таким же именем пакета, и вы никому ничего не докажете.
Поэтому вам нужно позаботиться о смене ключа для передачи новому владельцу.
Предположим наше хранилище имеет структуру:
Имя хранилища (keystore):
old.keystore
Пароль от хранилища:
cat1
Псевдоним:
my_alias
Пароль от псеводнима:
cat2
Сделайте копию вашего хранилища и сохраните его в другом месте. Это надо было сделать ещё при первом создании, потому что при потере хранилища вы не сможете восстановить доступ к своим программам при обновлении.
Сделайте копию вашего хранилища ещё раз и переименуйте его, например, new.keystore. С ним и будем работать.
Далее вам нужно изменить пароль хранилища, изменить псевдоним и изменить пароль псевдонима. Полученный файл передать новому владельцу.
Запускаем утилиту keytool с командой:
keytool -storepasswd -keystore new.keystore
Вам будет предложено ввести текущий пароль, а затем ввести новый пароль и повторить его. Приблизительно так:
Enter keystore password: New keystore password: Re-enter new keystore password:
Первая часть задачи выполнена, пароль от хранилища изменён.
Если вы хотите также изменить и пароль от псевдонима, то снова запускаем утилиту с командой:
keytool -keypasswd -keystore new.keystore -alias my_name
Вас попросят ввести текущий пароль от хранилища (ваш новый пароль), затем пароль для псевдонима. Вы можете ввести новый пароль и он заменит старый пароль.
Enter keystore password: Enter key password for <my_alias>
Пароль от псевдонима изменён.
Если изменения пароля вам недостаточно и вы хотите изменить имя псевдонима (может вы использовали имя любимой кошки, зачем другим об этом знать), то продолжаем работу.
Запускаем команду:
keytool -changealias -keystore new.keystore -alias my_alias -destalias my_new_alias
Вас попросят ввести пароль от хранилища, затем пароль для нового псевдонима (текущий пароль), затем новый пароль и повторить его. Имя псевдонима будет изменено.
Итак, нам понадобилось три шага, чтобы создать новое хранилище и псевдоним для передачи чужому человеку. Новый владелец должен проделать тоже самое, чтобы быть уверенным, что вы не воспользуетесь изменённым файлов в своих целях. Впрочем, это уже его проблемы.
Хранение ключей у Гугла
В 2017 году Google добавил новую возможность хранить ключи в облачном хранилише. Основное отличие заключается в том, что вы подписываете приложение специальным ключом загрузки, который Google проверяет и удаляет, заменяя его оригинальным ключом подписи приложения, который вы предоставили.
С его помощью можно управлять ключами подписи приложений как для новых, так и для опубликованных приложений, которые будут храниться у Google в их собственном хранилище ключей. Чтобы присоединиться к этой программе, необходимо подписаться на неё в своей Google Play Console. Стоит отметить, что отписаться от неё уже будет невозможно.
Такой способ очень полезен — при потере хранилища ключей Google Play App Signing позволит сбросить ключ для установки нового. Вам не придётся публиковать приложение повторно с новым именем пакета и ключом.
Как настроить приложение
Когда приложение будет создано, вы сможете приступить к его настройке. На панели управления указаны все важные шаги, которые необходимо выполнить, чтобы приложение стало доступно в Google Play.
Для начала нужно предоставить информацию о контенте приложения и указать данные для Google Play. После этого можно перейти к подготовке предварительного выпуска приложения, его тестированию и продвижению. Последний шаг поможет проинформировать и заинтересовать пользователей перед запуском приложения. Когда подготовка выпуска будет завершена, вы сможете опубликовать приложение в Google Play, где оно станет доступно миллиардам пользователей.
Чтобы начать настройку приложения, нажмите Панель управления в меню слева. Подробнее о том, как настроить приложение на панели управления…
Глоссарий
Мы составили для вас тематический словарь со всеми сложными терминами и понятиями из нашей инструкции. Ознакомьтесь с ним перед чтением, чтобы воспринимать текст было проще:
- Стор — виртуальный магазин, в котором можно скачать приложения (Google Play, App Store).
- Сборка (или билд) — продукт разработки, файл готового приложения.
- APK-файл — формат файла сборки, загружаемый в Google Play с расширением .apk.
- App Bundle — формат файла готового приложения с расширением .aab, который приходит на смену формату APK.
- Электронная подпись приложения — технология, которая позволяет подтвердить, что приложение было создано конкретным разработчиком.
- Сертификат — документ, позволяющий проверить подлинность электронной подписи.
- Ключ — публичный ключ, используемый для подписи приложения.
- Релиз — публикация приложения в сторе.
- Ревью — проверка приложения.
- Реджект — возвращение билда на доработку, отклонение сборки.
- Фичеринг — попадание приложение в подборки стора.
Ищет милиция, ищут пожарные
Когда вы публикуете свою программу, то она сразу попадает в магазин приложений без всякой модерации. Но найти её будет там не просто. Даже поиск по магазину вам не поможет. Нужно какое-то время, чтобы данные в магазине обновились и поисковый робот заметил вашу программу. Но я помогу вам бесплатным советом, как быстро найти свою программу в Google Play. А всё очень просто. Вспомните имя вашего пакета, который использовался при создании приложения — он и является ключом к разгадке. Заходим на сайт и вбиваем нужный адрес с указанием пакета в качестве ID:
https://play.google.com/store/apps/details?id=ru.alexanderklimov.crib
И вы сразу окажетесь в нужном месте и можете раздать ссылку своим друзьям. В последнее время добавление/обновление программы происходит достаточно медленно. Поэтому не стоит сразу искать свою программу, подождите пару часов.
Уникальный ключ приложения (сертификат)
Чтобы загрузить приложение на площадку и установить на устройство, требуется, чтобы приложение было подписано вашим уникальным криптографическим ключом. По этому ключу всегда можно отличить подлинность приложения и обновлений. Этот ключ находится у разработчика, он называется app singing key. А Keystore — это файл, в котором хранится ключ. У ключа есть имя и пароль, хранится ключ в keystore, от которого тоже должен быть пароль. Так много паролей нужно, чтобы никто не смог украсть ваше приложение.
Когда вы пишете приложение на андроид, то Android SDK автоматически подписывает debug версию, и кладёт цифровой сертификат и keystore в папку $HOME/.android/debug.keystore. Google Play не принимает debug ключи. Необходимо подписывать приложение релиз-сертификатом. Этот сертификат должен быть один на протяжении всей жизни приложения.
Существует два способа хранения ключа. Исходя из того, какой вы выберете, будет определяться схема подписи приложения:
Сервис Google Play
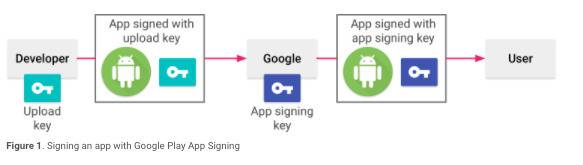
Если вы выбрали использовать Google Play App singing, вы подписываете приложение с ключом для загрузки его в Google Play (upload key), и уже сам Google Play подписывает приложение уникальным ключом, а впоследствии несёт ответственность за его хранение. Тогда при потере upload key (ключа для загрузки приложения) вы сможете верифицироваться с Google, и сгенерировать новый. Таким образом, вы сможете в любом случае загрузить обновления вашего приложения, даже если вы поменяли загрузочный ключ.
Самостоятельное хранение
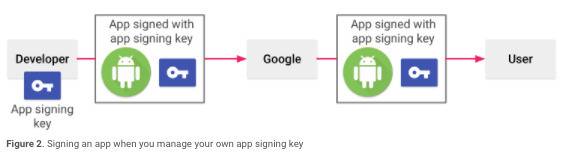
Если вы сами храните ключ, то вся ответственность в этом случае лежит на вас. При потере ключа Google Play не сможет вам помочь и обновить приложение вы уже не сможете.
Действия после подтверждения личности в Google Console
Если все прошло хорошо, то при заходе в Гугл Консоль появится уведомление о пройденной процедуре и теперь вы сможете публиковать свои apk приложения через административную консоль Play Market. Выглядеть такое уведомление будет следующим образом:
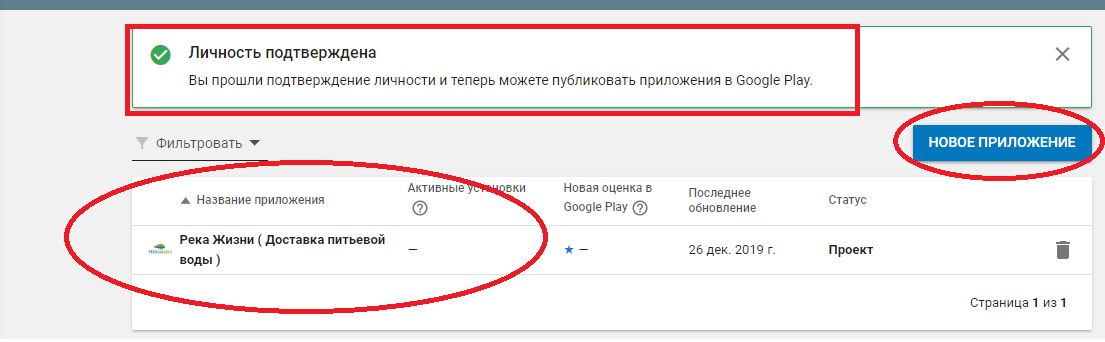
Я вносил информацию о приложении для Google Play еще до подтверждения личности. Для этого достаточно нажать на кнопку — НОВОЕ ПРИЛОЖЕНИЕ. Процесс заполнения просто и интуитивно понятен, описывать его не имеет смысла. Но автор должен заранее позаботится о текстовом описание для приложения, фотографиях логотипа и скриншотах с телефона. Что же нужно подготовить перед публикацией приложения в Play Market Google:
- Полное и кратное название приложения
- Значок приложения с разрешение 512х512 пикселей (углы у иконки будут сглажены автоматически)
- Подготовить несколько скриншотов с телефона
- По возможности снять ролик и скопировать ссылку с youtube
- Определить тип приложения, категорию в Google Play и теги
- Понадобится адрес сайта, электронная почта и телефон для клиентов
- После подготовки требуемых материалов и внесения этой информации в описание к приложению переходим загрузке файла apk. Выбираем название проекта и Панели управления Консоли Гугл находим пункт меню — Версии приложения
- Открываем меню — Версии приложения и в правой части рабочей области находим подпункт — Рабочая версия. Нажимаем на единственную активную кнопку для выпуска приложения в google play market
- В открывшемся окне нажимаем — Продолжить (разрешаем google самой разбираться с ключами для приложения). Далее нажимаем — Принять (соглашаемся с лицензией)
- Откроется окно с возможностью загрузки файла *.apk в Play Market (загружаем ранее подготовленный скомпилированный файл приложения). Заполняем все поля для приложения. Нажимаем кнопку — Продолжить
- После добавления файла проверяем приложение на наличие ошибок. Устраняем все возникшие ошибки.
- Ждем одобрения о публикации приложения в Market Play от сотрудников Google
Более подробную информацию можно найти в Инструкции от компании Google по добавлению приложения —
Советы, перед тем как загружать приложения Google Play
Позаботьтесь о подписанном сертификате. Он поможет в дальнейшем идентифицировать вас как автора программы и защитит ваше творение от кражи или конфликта имен. Полное название пакета – это и есть имя приложения, подпишите его своими данными. Таким способом вы можете разместить как бесплатные приложения, так и платные.
При помощи , вы сможете создать собственную кнопку-баннер, указав при этом необходимые параметры. Использовать его можно будет в личном блоге, сообществе или других местах в качестве дополнительной рекламы. Например, так:

AdvertMobile предлагает комплексные решения для рекламы Вашей программы в Google Play. С помощью мотивированных установок Ваше приложение сразу после релиза в кратчайшие сроки попадёт не только в топы категорий и подборок, но и достигнет топовых позиций по популярным запросам в поиске маркета, благодаря уникальной технологии ASO продвижения.
v2 Full APK
В 2017 году Google немного изменила процесс подписания. Теперь существуют две схемы получения подписи APK: v1 JAR и v2 Full APK.
Подпись v1 (который существовал с самого начала) не защищает некоторые части APK, такие как метаданные ZIP. Верификатор APK должен обрабатывать множество ненадёжных структур данных, а затем отбрасывать данные, которые не подписаны, что предоставляет большой простор для атаки. Кроме того, верификатор APK должен распаковать все сжатые записи, что тратит много времени и памяти. Для решения проблем была разработана новая версия v2 Full APK, которую вы встретите при подписании вашего приложения.
Схема v2 работает в Android 7.0 Nougat (API 25). Схема обеспечивает более быструю установку приложения и хорошую защиту от несанкционированных изменений в APK. Содержимое APK хешируется и подписывается, затем полученный блок подписи APK вставляется в APK.
Новый формат обратно совместим, поэтому APK, подписанные новой схемой, могут быть установлены на более ранних устройствах (которые будут просто игнорировать новую подпись), если эти APK также подписаны схемой v1.
В старых приложениях я оставляю флажок у первой версии. Возможно, позже заставят переходить на вторую версию принудительно
Важно учитывать, что подписывать схемой v1 нужно до подписания схемой v2, поскольку APK не пройдёт проверку по схеме v2, если он будет подписан дополнительными сертификатами после подписания схемой v2
Строго говоря, вы можете apk-файл выложить у себя на сайте, и все ваши посетители могут его скачать и установить на телефон. Но это как-то несолидно в наш век нанотехнологий. Поэтому переходим к следующему шагу.
Действующие лица
- Менеджер проекта — курирует процесс, заполняет страницу приложения, при необходимости ведёт переговоры с Google.
- Android-разработчик— занимается всем, что связано со сборками и цифровой подписью.
- Дизайнер — готовит скриншоты и другие графические материалы для страницы приложения в сторе.
- Клиент, или владелец приложения — регистрирует аккаунт, утверждает маркетинговые материалы.
Если вы готовы опубликовать своё мобильное приложение сейчас, то скорее переходите к инструкции. Но если у вас его ещё нет, то нам — мы умееем выращивать мобильные приложения из идей при помощи любви, знаний и умелых рук.
Создаем аккаунт разработчика
Чтобы получить доступ к консоли разработчика, первым делом нужно создать себе отдельный аккаунт девелопера, под которым вы сможете зайти в «Плей Маркет», чтобы загружать ПО. Для этого зайдите в уже имеющуюся учетную запись или зарегистрируетесь в Google, после чего следуйте инструкциям Google. Также для работы с ПО под ОС Android можно завести второй аккаунт.
Если не знаете, как сделать аккаунт разработчика, следуйте попросту такой инструкции:
- Ознакомьтесь с «Соглашением девелопера о распространении ПО через Google Play». Поставьте галочку в разделе «Я принимаю условия…».
- Откройте список стран, в которых разрешается создавать аккаунт продавца и реализовывать свой программный продукт.
- Введите данные своей банковской карты. Это необходимо для оплаты регистрационного сбора (обязательного для всех девелоперов). На сегодня он составляет 25$.
Вам станет доступна Play Console после вышеописанной процедуры. Заходить в в сервис можно и с компьютера, и с телефона.
Где ещё можно опубликовать приложение
Кроме Google Play, существуют и другие площадки для размещения приложений — Amazon Appstore, Shop Samsung App, Yandex Store. Некоторые разработчики также добавляют свои приложения и в эти альтернативные магазины. Вот некоторые причины:
- В альтернативных площадках условия могут оказаться выгоднее, регистрация на некоторых площадках бесплатная. В отличие от Google Play, который, как мы помним, требует единоразовый взнос в 25 долларов. Сторонние магазины могут привлекать пользователей, устраивая акции для покупателей.
- В основной площадке Google Play очень много приложений, и очень жёсткая конкуренция. Старые и популярные приложения часто оказываются выше новых в списках поиска.
- В Google Play существует фильтр, и если приложение не соответствует стандартам и принципам Google, то такое приложение удаляется, а аккаунт пользователя может быть заблокирован. Причём, зачастую, это «заслуга» автоматических сервисов.
Как подготовить релиз-версию приложения
Вы создали приложение под Android, и теперь, чтобы его выложить, необходимо сделать следующие шаги:
- Подготовить подпись приложения. Приложение подписывается уникальным криптографическим ключом.
- Подготовить пиктограмму приложения.
- Подготовить скриншоты (снимки экрана) приложения. Можно отдельно подготовить скриншоты для планшетов, телевизора и прочих устройств.
- Проверить манифест приложения. Проверяются права, версия приложения. Проверяются версии SDK, под какие готовится приложение. Удаляется логирование приложения. Проверяются ресурсы приложения.
- Собрать релиз-версию проекта и подписать её уникальным ключом.
- Подготовить удалённые сервера, если приложение работает с такими серверами.
- Протестировать релиз-версии подписанного приложения.
- После релиза приложения в магазине желательно скачать и удостовериться, что всё прошло гладко. Помните, пользователи будут очень недовольны и начнут минусовать ваше приложение, если новая версия будет падать или что-то случится при выкладке приложения, и оно станет неработоспособно.
Пройдёмся по важным понятиям на этом этапе.
Шаг 3: Создайте приложение
Теперь, когда вы настроили игровую консоль, вы можете, наконец, добавить свое приложение. Вот как это сделать:
- Перейдите на вкладку «Все приложения» в меню
- Нажмите «Создать приложение»
- Выберите язык приложения по умолчанию из выпадающего меню
- Введите название для вашего приложения
- Нажмите «Создать»
Название вашего приложения будет отображаться в Google Play после публикации. Не беспокойтесь об этом на этом этапе; Вы всегда можете изменить имя позже.
После создания приложения вы попадете на страницу входа в магазин. Здесь вам нужно будет заполнить все детали для списка магазинов вашего приложения.
Как разместить приложение в Google Play
Основной способ распространения андроид-приложений — это размещение на площадке Google Play. Кроме этого, приложения можно размещать и в Amazon AppStore, и в Yandex Store, в Shop Samsung App. Но следует помнить, что основной площадкой является Google Play. Магазин приложений Google устанавливается практически на все устройства с Android (кроме ряда «китайцев» и «индийцев»), и по умолчанию на всех этих устройствах включена опция установки приложений только с этой площадки.
Основные особенности Google Play:
- огромная база пользователей;
- очень много приложений: практически все существующие Android-приложения присутствуют на этой площадке;
- удобные инструменты для публикации;
- быстрая форма проверки приложений (через пару часов приложение будет уже доступно).
Давайте посмотрим, как выложить своё приложение в Google Play. Перед загрузкой приложения необходимо зарегистрировать аккаунт разработчика в Google Play. Обычно советуют использовать для этого не свой личный аккаунт (если у вас почта на Gmail), а специально создать для этого ещё один аккаунт. Это связано с тем, что если робот Google Play решит заблокировать аккаунт разработчика, то ваш личный аккаунт это не затронет. Откроем страницу регистрации:
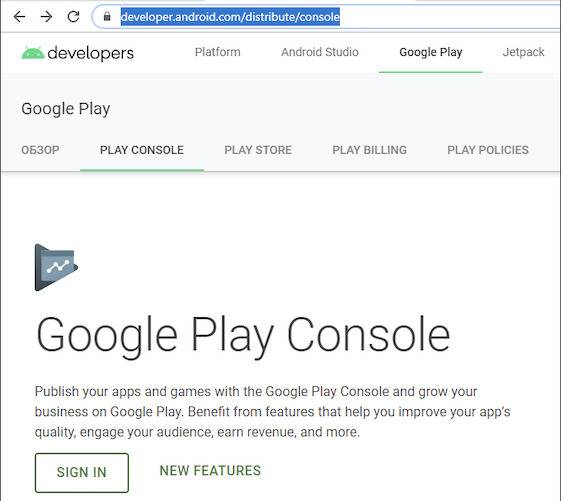
И следуем простым шагам:
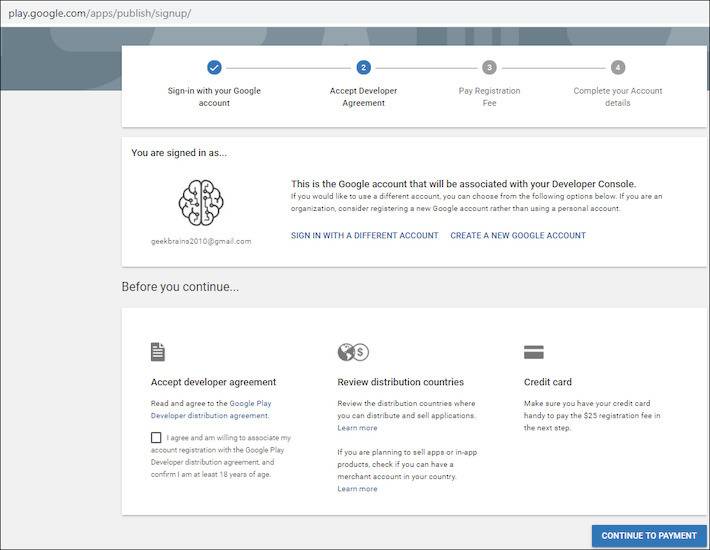
Важный момент: регистрация разработчика стоит 25 долларов США. Плата берётся единовременно.
Далее, чтобы опубликовать приложение, надо зайти в аккаунт разработчика и нажать «Новое приложение». Вы попадёте в консоль разработчика:
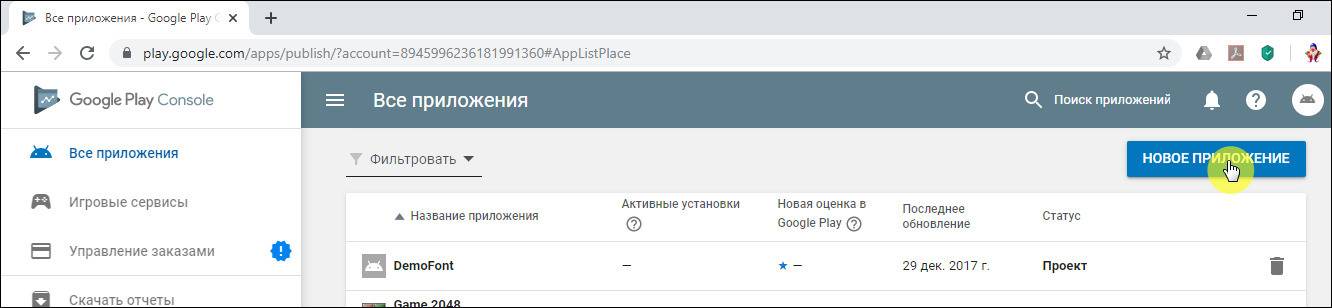
При заполнении различных форм перед публикацией приложения можно выбрать тип и описание вашего приложения (категория, ограничения аудитории по возрасту и т.п.), языки и страны распространения, цену в каждой из стран. Также необходимо выбрать изображения с приложением, экраны этого приложения, создать подписи и сделать ряд других вещей.
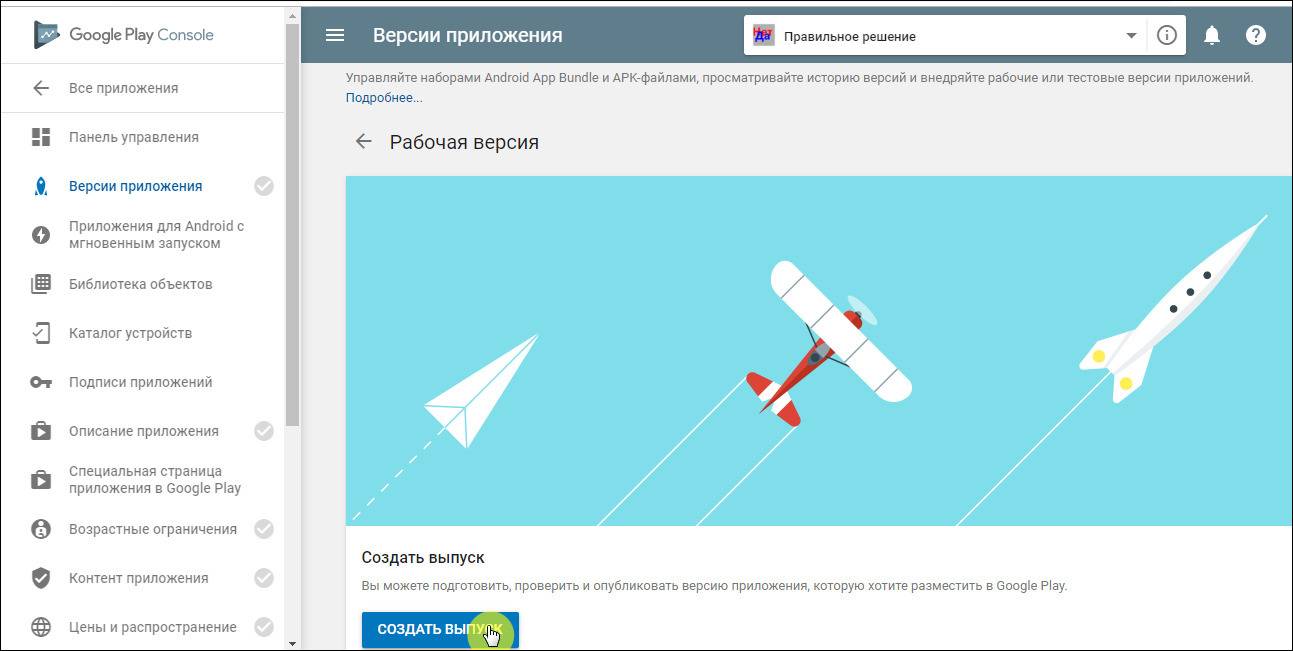
После этого необходимо проверить, что все формы заполнены
Кстати, у Google есть и свой список рекомендаций по поводу того, как опубликовать своё приложение.
Для заполнения формы с версиями приложений надо подготовить релизную версию вашего приложения. то уже не debug-версия вашего приложения, которая запускалась у вас до этого момента, в эмуляторе или под отладкой на устройстве, через кнопку Run.
Шаг 7: Установите цену и распределение
Прежде чем вы сможете заполнить детали, требуемые на этом шаге, вам необходимо определить стратегию монетизации вашего приложения.
Как только вы узнаете, как ваше приложение будет зарабатывать деньги, вы можете начать и настроить свое приложение как бесплатное или платное.

Помните, что вы всегда можете изменить свое приложение с платного на бесплатное позже, но вы не можете изменить бесплатное приложение на платное.
Для этого вам нужно создать новое приложение и установить его цену.
Вы также можете выбрать страны, в которых вы хотите распространять свое приложение, и разрешить распространение на определенные устройства и программы Android.
Публикация проекта приложения
Когда проект приложения будет готов, . Приложение также будет опубликовано, если на завершающем этапе процесса выпуска вы нажмете Выпустить.
Не удается опубликовать проект приложения?
Если вы видите заголовок «Сводные данные об ошибках» вверху страницы со сводными данными по итогам проверки выпуска, нажмите Развернуть, чтобы посмотреть подробные сведения. В некоторых случаях вам также могут быть предоставлены рекомендации или список обязательных действий для устранения проблем. Вы не сможете опубликовать приложение, пока ошибки не будут устранены. Если вы видите только предупреждения или незначительные ошибки, они не помешают вам опубликовать приложение. Тем не менее мы рекомендуем устранить их перед публикацией.
Публикация обновления
Публиковать обновления для приложения можно с помощью обычной или управляемой публикации.
- Обычный режим публикации. Обновления обрабатываются и публикуются в кратчайшие сроки. Этот режим используется по умолчанию. Для некоторых приложений требуются дополнительные проверки, на которые может уйти до семи дней, а в исключительных случаях – даже больше времени. Чтобы узнать больше об обычном режиме публикации, прочитайте статью Как опубликовать обновление или удалить приложение.
- Управляемая публикация. Обновления обрабатываются в обычном порядке. После их одобрения вы сможете сами выбрать время, когда приложение обновится в Google Play. Подробнее о том, как пользоваться управляемой публикацией…
Важно! Согласуйте с владельцем аккаунта, какие из следующих нужны для публикации обновлений:
Подготовка обновления
- Название пакета обновленного набора Android App Bundle должно совпадать с названием текущей версии.
- Код версии должен быть больше, чем у текущего приложения. Подробную информацию об управлении версиями можно найти на сайте для разработчиков Android.
- Подпись обновленного набора App Bundle должна совпадать с подписью текущей версии.
Как подтвердить сертификацию набора App BundleЧтобы подтвердить, что в старой и новой версиях используется один и тот же сертификат, выполните в обоих наборах App Bundle следующую команду и сравните результаты:
Если результаты совпадают, значит используется один и тот же ключ загрузки и можно продолжать. В противном случае необходимо подписать набор App Bundle с помощью правильного ключа.
Подробнее о подписи приложений…
Совет. Наборами App Bundle можно удобно управлять на странице App Bundle Explorer.
Удаление приложения
Существующие пользователи будут получать обновления, даже если вы удалите приложение, однако оно не будет доступно для новых пользователей.
Внимание! Перед тем как удалить приложение, убедитесь, что:
- Вы приняли обновленное Соглашение о распространении программных продуктов.
- В приложении нет ошибок, которые нужно устранить. Вы заполнили анкету для присвоения возрастного ограничения и указали целевую аудиторию и контент приложения.
- Вы отключили режим управляемой публикации.
Чтобы удалить приложение, выполните следующие действия:
- Откройте Play Console.
- Выберите приложение.
- Нажмите Версия > Настройка > Расширенные настройки.
- На вкладке Доступность приложения выберите Отменить публикацию.
Шаг второй. Надо, Федя, надо
Следующий шаг очень неприятный. Вам нужно подарить 25 вечнозеленых чужому человеку. Чтобы вам было не так обидно, данную операцию назвали регистрационным взносом. Вам понадобится кредитная карточка с указанной суммой. Учтите, что Visa Electron, а уж тем более дисконтная карточка сети магазинов «Перекресток» вам не подойдут. Если у вас уже есть нужная карточка, то пропускаете этот абзац. Остальным могу посоветовать завести QIWI-кошелёк и там завести виртуальную карточку. Именно так я и поступил, так как идти в банк и писать всякие заявления было неохота.
Идём на страницу разработчиков, заполняем необходимые поля и расстаёмся с нужной суммой. Если операция пройдёт успешно, то вы сможете продвинуться дальше. В моем случае мне дважды отказывали, так как я пожадничал и положил на карточку меньшую сумму, чем требовалось (не учёл комиссию). Если вы позже доложили необходимую сумму, то не ждите, что её автоматически у вас спишут. Снова зайдите на страницу разработчика и отредактируйте данные о карточке (нужно еще раз написать код безопасности).



Шаг третий. Со счастливым концом
Если платёж прошел успешно, то ссылка на следующий шаг будет доступна и вы попадаете в специальный личный кабинет, где можете добавлять свои приложения.
Весь интерфейс на русском. Поэтому трудностей у вас не возникнет. Заливаем подготовленный APK-файл, а также необходимые картинки-скриншоты и значок.
Для своего первого приложения я не стал заморачиваться, а сделал всё на скорую руку.



В процессе добавления программы вы можете удалять картинки и файл приложения, снова их заливать и снова удалять. Иногда можно нажимать на кнопку Сохранить. Если вы сделаете что-то не так, то на странице появятся предупреждающие надписи. Если таких надписей нет, то можете смело нажимать на кнопку Публиковать. Всё! Ваше приложение доступно всему миру. За вами уже выехали.

Недавно в Google Play Developer Console добавили возможность тестирования приложений среди определённых пользователей. Если раньше вы загружали своё приложение и оно сразу становилось доступным всем, то теперь добавлены два промежуточных шага.
При загрузке новой версии приложения вам нужно выбрать раздел:
- АЛЬФА-ТЕСТИРОВАНИЕ
- БЕТА-ТЕСТИРОВАНИЕ
- РАБОЧАЯ ВЕРСИЯ
Если вы загрузите приложение в раздел Альфа-тестирования, то потом можете перевести его в бета-тестирование или сразу в Рабочую версию. Соответственно, из бета-тестирования можно перевести сразу в Рабочую версию. Обратно нельзя.
Если программа находится в стадии тестирования, то оно доступно только тестерам, другие пользователь не смогут найти вашу программу ни через поиск, ни по прямой ссылке.
App Bundle
Традиционный метод доставки пользователю вашего приложения через установку APK-файла имеет один существенный недостаток — пользователь получает кучу лишнего материала, которым он никогда не воспользуется. Например, ресурсы для других языков, картинки разных разрешений для каждого типа экрана. В итоге, готовое приложение раздувается и занимает большой объём.
Новый формат (доступен в Android 3.2 и выше) позволяет пользователю скачать специальную версию вашего приложения, которые содержит только нужный язык (value-en/strings.xml), картинку нужного разрешения (xxhdpi) и другие специфичные ресурсы. В результате итоговое приложение получается гораздо меньше по размеру.
Новый формат App Bundle имеет расширение .aab (Android App Bundle). Файл с этим расширением вы загружаете в Play Store вместо apk-файла. На основе вашего файла магазин приложений создаст различные варианты вашего приложения (apk).
Просмотреть структуру App Bundle можно через меню Build | Build Bundle(s)/APK(s) | Build Bundle(s). Сначала студия покажет всплывающее окно с указанием местоположения созданного файла.

Архив состоит из папок base, BUNDLE_METADATA и файла BundleConfig.pb.
Также могут быть директории с дополнительными особенностями, в этом случае каждой из них присваивается специальное имя feature1, feature2 и др.
Для создания подписанного файла используем Build | Generate Signed Bundle/APK…. В диалоговом окне выбираем опцию Android App Bundle и нажимаем Next.

Теперь при загрузке приложения в Play Store вы выбираете не apk-файл, а созданный aab-файл. После этого вы можете посмотреть, какую выгоду получит пользователь при загрузке своего варианта.
Если вам интересно посмотреть, как генеруются отдельные apk-файлы на основе App Bundle, то можете установить утилиту командной строки Bundletool.
Процесс публикации
В профиле выбирайте функцию «Опубликовать приложение Android в Google Play». Стоит заметить, что полноценная публикация файла APK произойдет только после обработки платежа, на которую иногда уходит до 48 часов.
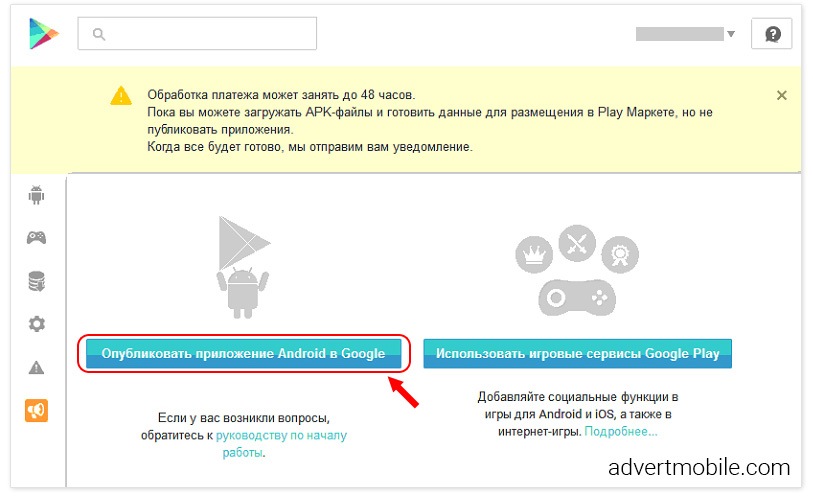
После нажатия кнопки перед вами появится вот такое меню:
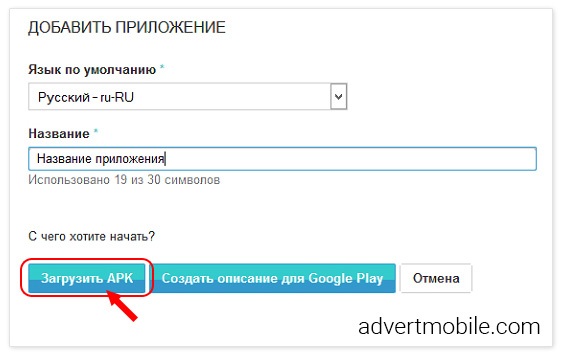
Процесс публикации достаточно прост. Тут следует заполнить данные о приложении, а именно:
- язык интерфейса программы;
- название;
- краткое описание.
После ввода данных нажимаем кнопку «Загрузить APK» и ждем. Вскоре появится вот такое окно:
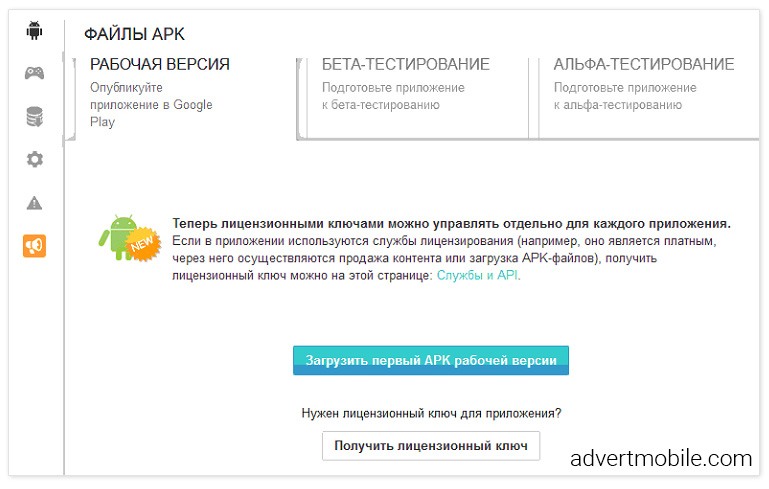
Тут уже вы сами должны выбрать, в каком режиме вы хотите загрузить программу. Из раздела Альфа-тестирования вы сможете перевести приложение в Бета-тестирование или Рабочую версию. А из Бета-тестирования сразу в Рабочую версию. Обратный порядок невозможен. Помните, что во время тестирования ваша программа будет доступна только тестерам, обычные же пользователи пока не смогут найти и скачать ее.
Первое время программу будет сложно найти в магазине. Поисковому роботу требуется несколько дней, дабы заметить и распознать приложение, а затем отправить его в общий список. Поэтому на моментальную конверсию и закачки лучше не надеяться – в этом деле необходимо подождать.