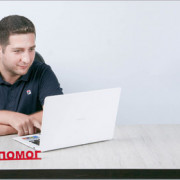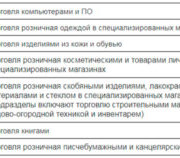Как добавить аккаунт
Содержание:
- Введение
- Where the data comes from
- Как получить доступ к тестовому аккаунту
- Определите, какие кампании, объявления и ключевые слова повышают показатели взаимодействия с сайтом
- Как настроить сбор данных для сайтов разного типа
- Неподдерживаемые функции
- Примеры использования
- Как создать представление User-ID
- Как добавить сайт в google analytics
- Вход в аккаунт Google Analytics
- Как создать ресурс «Google Аналитика 4» с помощью Ассистента настройки
- Как выбрать настройки с учетом типа ресурса
- Настройка тегов событий
- С чего начать
- Зачем связывать аккаунты Google Рекламы и Аналитики
- Хранение данных
- Как идентификатор клиента AMP влияет на ваши данные
- Создание аккаунта Google Analytics
- Общие инструкции
- Ресурсы по теме
- Реализация тегов
Введение
Если вы активируете сигналы Google, то в перечисленных ниже функциях Google Аналитики будут использоваться агрегированные данные о пользователях Google, включивших персонализацию рекламы.
| Существующая функция Аналитики | После активации сигналов Google |
|---|---|
|
Ремаркетинг в Google Аналитике Создание аудиторий ремаркетинга в Google Аналитике и их использование в связанных рекламных аккаунтах. |
Вы можете использовать аудитории, созданные в Google Аналитике и опубликованные в Google Рекламе или других продуктах Google Платформы для маркетинга, в кампаниях ремаркетинга для нескольких устройств. Эти объявления будут видеть пользователи, которые включили персонализацию рекламы. Примечание. Необходимо включить сигналы Google, чтобы заполнялись аудитории, экспортированные вами на YouTube. Google Аналитика создает отдельные модели для транзакций электронной торговли и достижения целей на вашем сайте. При этом используются данные о конверсиях в результате взаимодействий на нескольких устройствах, полученные от пользователей, вошедших в свои аккаунты Google и не отключавших персонализацию рекламы. |
|
Функции отчетов о рекламе Google Аналитика собирает данные в соответствии с конфигурацией кода отслеживания, а также информацию, получаемую с помощью файлов cookie рекламных предпочтений Google (при их наличии). |
Google Аналитика собирает дополнительную информацию о пользователях, включивших персонализацию рекламы. |
|
Отчеты по демографическим данным и категориям интересов Google Аналитика собирает дополнительную информацию с помощью файлов cookie DoubleClick (для сайтов) и рекламных идентификаторов устройств (для приложений). |
Google Аналитика собирает дополнительную информацию о пользователях, включивших персонализацию рекламы. ПРИМЕЧАНИЕ. Если вы отключите сигналы Google, то Google Аналитика прекратит сбор этих дополнительных данных. Если после этого вы снова включите сигналы Google, у вас не будет данных об интересах и демографических категориях за период, в который сигналы Google были отключены. |
|
Отчеты о взаимодействиях на нескольких устройствах (бета) Выполняется связывание данных об устройствах и действиях из разных сеансов, позволяющее проанализировать поведение пользователей на всех этапах пути к конверсии. |
На основе агрегированных данных о пользователях, включивших персонализацию рекламы, Google Аналитика создает общую модель поведения вашей пользовательской базы на разных устройствах. При этом учитываются данные о пользователях, а не о сеансах. Для создания модели поведения не требуются представления User ID. |
Кроме того, вам может быть предоставлен доступ к данным о посещениях магазинов из Google Аналитики. Подробнее о том, какие требования необходимо для этого выполнить…
Where the data comes from
The data in the Google Analytics demo account is from the Google Merchandise Store and Flood-It!.
The Google Merchandise Store is an ecommerce site that sells Google-branded merchandise. There are both Universal Analytics and Google Analytics 4 properties based on the ecommerce site. Learn more about the differences between the property types.
These two properties contain data in the account that is typical of what you would see for an ecommerce site, and include the following kinds of information:
- Traffic source data. Information about where website users originate. This includes information about organic traffic, paid search traffic, and display traffic.
- Content data. Information about the behavior of users on the site. This includes the URLs of pages that users look at, and how they interact with page content.
- Transaction data. Information about the transactions that occur on the Google Merchandise Store website.
Flood-It! is a simple yet exciting strategy puzzle game in which you have to flood the whole game board with one color in fewer than the allowed steps. The game is available for download on Android and iOS. There is a Google Analytics 4 property for Flood-It! containing games reporting and data from the app and website that includes the following kinds of information:
- Calculated metrics. Information that is computed from existing metrics. This includes metrics like Average revenue per active user and Average engagement time. It also includes Buyer conversion and Revenue heartbeat, which are based on Google Play’s recommended key performance indicators.
- Events data. Information about user interaction with content. This includes events like level completion and level resets.
- Ecommerce data. Information related to in-app purchases.
Как получить доступ к тестовому аккаунту
Нажмите на ссылку Получить доступ к тестовому аккаунту в конце этого раздела. Дальнейшие действия могут быть такими:
- Если у вас уже есть аккаунт Google, вам будет предложено войти в него.
- Если у вас нет аккаунта Google, система предложит создать его.
Нажимая на ссылку Получить доступ к тестовому аккаунту, вы разрешаете Google выполнить одно из следующих действий с вашим аккаунтом:
- Если у вас уже есть аккаунт Google Аналитики, мы добавим в него тестовый аккаунт.
- Если у вас нет аккаунта Google Аналитики, мы создадим его (используя ваш аккаунт Google) и добавим тестовый аккаунт.
Тестовый аккаунт появится .
Тестовый аккаунт будет учитываться в общем числе аккаунтов (в стандартной версии Google Аналитики можно создать до 100 аккаунтов в рамках одного аккаунта Google).
можно в любой момент.
Определите, какие кампании, объявления и ключевые слова повышают показатели взаимодействия с сайтом
Данные Google Analytics, например показатели взаимодействия, можно добавлять к стандартным показателям Google Рекламы, таким как CTR и коэффициент конверсии. Это позволяет выполнять анализ более тщательно.
Большинство кликов не превращаются в конверсии. (те 97%, о которых мы говорили ранее). С помощью показателей Google Analytics вы узнаете, что пошло не так, и сможете изменить ситуацию.
Например, вы можете попробовать:
- Новый призыв к действию в объявлениях. Как ваш рекламный текст подготавливает пользователей к взаимодействию с сайтом? Влияет ли призыв к действию на длительность сеанса и на то, какие страницы просматривает посетитель?
- Новый набор ключевых слов. Оправдывают ли ключевые слова ожидания пользователей? Согласуются ли показатели отказов с основной базой ключевых слов?
- Новую целевую страницу кампании. Позволяет ли другая целевая страница повысить уровень взаимодействия с сайтом? Увеличивается ли средняя продолжительность сеанса?
Кода речь идет об анализе эффективности, чем больше релевантных данных, тем лучше. Сосредоточьтесь на основных показателях аккаунта. А когда их будет недостаточно для принятия эффективных решений, используйте Google Analytics.
Как настроить сбор данных для сайтов разного типа
Метод сбора данных зависит от типа вашего сайта:
Статический сайт
HTML-страницы статического сайта не генерируются с помощью языков или интерфейсов программирования, таких как Python или PHP. Чтобы начать сбор данных, вам нужно скопировать глобальный тег и вставить его в исходный код каждой страницы, которую вы хотите отслеживать.
- и скопируйте его полностью, не внося никаких изменений.
- Вставьте код (полностью) после открывающего на каждой странице, которую хотите отслеживать.
Подробнее о том, как передавать данные с веб-страниц в несколько ресурсов Google Аналитики…
Динамический сайт
HTML-страницы динамического сайта генерируются с помощью языков или интерфейсов программирования, таких как Python или PHP. Чтобы начать сбор данных, вам нужно скопировать глобальный тег и вставить его в исходный код каждой страницы, которую вы хотите отслеживать. Для вставки кода в динамические страницы можно воспользоваться обычным включаемым файлом или шаблоном.
- и скопируйте его полностью, не внося никаких изменений.
- Вставьте глобальный тег в отдельный включаемый файл.
- Добавьте ссылку на этот файл так, чтобы фрагмент кода появлялся после открывающего тега на каждой странице, которую вы хотите отслеживать.
Если вы используете PHP:
- и скопируйте его полностью, не внося никаких изменений.
- Вставьте глобальный тег в файл analyticstracking.php.
- Добавьте этот файл на каждую страницу шаблона PHP.
- На каждой такой странице сразу после открывающего тега <body> вставьте следующий код:
Обратите внимание, что работать с глобальным тегом для динамического сайта проще в
Веб-хостинг (вы не можете изменять код страницы)
Некоторые интернет-провайдеры и хостинг-платформы, такие как WordPress, GoDaddy, Wix и Weebly, предлагают плагины для автоматического добавления на ваши страницы кода отслеживания Google Аналитики.
Вот инструкции по реализации кода отслеживания Google Аналитики на некоторых платформах:
- GoDaddy
- Google Сайты
- Magento
- PrestaShop
- Shopify
- Weebly
- Wix
- Wordpress.com (для бизнеса)
Обратите внимание, что при использовании плагина добавление настроек отслеживания может быть недоступно. Если у вас особые требования к сбору данных, прочитайте статью по началу работы с Google Аналитикой
Сайты, использующие Google Менеджер тегов
Google Менеджер тегов – это бесплатный инструмент для добавления на сайт различных тегов отслеживания и работы с ними. Чтобы добавить с его помощью глобальный тег, прочитайте статью о настройке и установке Менеджера тегов.
Неподдерживаемые функции
Ресурсы, для которых вы активировали сигналы Google, не поддерживают следующие функции:
| Функция Аналитики | Неподдерживаемые возможности |
|---|---|
| BigQuery Export | Дополнительные данные, полученные с помощью сигналов Google, нельзя экспортировать в BigQuery. |
| Сводки | В сводках нельзя использовать данные, полученные с помощью сигналов Google. |
| Специальные отчеты | В специальных отчетах нельзя использовать данные, полученные с помощью сигналов Google. |
| Специальные таблицы | В специальных таблицах нельзя использовать данные, полученные с помощью сигналов Google. |
| Представления User ID | Сигналы Google нельзя активировать для ресурсов User ID. |
| Сегменты | Сегменты нельзя применять к отчетам о взаимодействиях на нескольких устройствах. |
| Обработка данных каждый час | Отчеты о взаимодействиях на нескольких устройствах не содержат данные за текущий день. |
| Ресурсы для мобильных приложений | Данные о взаимодействиях на нескольких устройствах недоступны в ресурсах для мобильных приложений. |
| API отчетов | В API просмотра отчетности нельзя использовать данные, полученные с помощью сигналов Google. |
| Студия данных | В Студии данных пока нельзя использовать сведения, полученные с помощью сигналов Google. |
| Умные списки | Для создания Умных списков пока нельзя использовать данные, полученные с помощью сигналов Google. |
Примеры использования
| Роль | Задача | Возможности |
|---|---|---|
| Издатель | Узнать количество посетителей, которые использовали несколько устройств (в том числе активных в течение 1, 7 и 30 дней) | Получение точного количества пользователей, а не устройств |
| Издатель | Получить информацию о разных группах посетителей на основе комбинации используемых ими устройств | Определение наиболее ценных аудиторий для оптимизации ресурса и маркетинговых мероприятий |
| Издатель | Проанализировать пути к покупкам, включающие взаимодействия на нескольких устройствах, с помощью отчетов о пользователях (активных пользователях, последовательностях, путях). | Упрощение пути к покупке |
| Маркетолог | Собрать и проанализировать данные по эффективности рекламы, показываемой на различных устройствах (о каналах, кампаниях и др.) | Более рациональное использование рекламного бюджета для различных устройств |
| Маркетолог | Показывать рекламу на разных устройствах тем, кто ранее посещал сайт | Повышение релевантности объявлений |
Как создать представление User-ID
Данные User ID появляются только в специально предназначенном для этого представлении.
- Нажмите Создать.
- Укажите Название представления.Мы рекомендуем включить в название строку «User-ID», указывающую на тип представления.
- Укажите часовой пояс для отчетов.
- В разделе Показать отчеты User-ID установите переключатель в положение ВКЛ.
- Нажмите Создать.
Вы можете в любой момент создать дополнительные представления User-ID, выполнив эти инструкции.
Представление User-ID нельзя преобразовать в стандартное или наоборот. В качестве представлений User-ID можно назначать только новые представления, добавляемые в ресурс с включенной функцией User-ID.
Все отчеты в таких представлениях содержат данные о сеансах, для которых был назначен User-ID и были отправлены в Google Аналитику соответствующие сведения. Чтобы посмотреть данные по сеансам, в которых идентификаторы пользователей не отправлялись в Google Аналитику, воспользуйтесь другими представлениями.
Как добавить сайт в google analytics
Добавить новый сайт в Google Analytics можно несколькими способами:
- Создать новый аккаунт. В данном случае все данные будут передаваться независимо от других аккаунтов. Это правило касается как для импорта данных, так и сбора статистики, также отпадает возможность использовать сразу несколько данных, например, объединенный просмотр. Данный вариант лучше всего подойдёт для нового домена или если бизнес поддоменов различается, то лучше всего использовать именно этот метод.
- Второй метод создания является получение данных через один аккаунт и разделен е ресурсов. Для этого потребуется при создании нового поддомена или похожего сайта достаточно нажать на панели администратора «добавить ресурс».
Вход в аккаунт Google Analytics
Если же только начинается установка данного софта, то потребуется пройти по адресу https://analytics.google.com/, после чего нажать на кнопку «Зарегистрироваться».
Теперь потребуется ввести:
- Название аккаунта;
- Название ресурса;
- Адрес сайта;
- Выбрать тематику;
- Определиться со страной (на какую страну работает сайт);
- Выбрать часовой пояс.
Нажать на кнопку «Получить идентификатор отслеживания».
Теперь появиться политика конфиденциальности и условия использования, которые необходимо принять.
После этого на экране будет указан код счётчика, который необходимо установить на свой сайт как можно ближе к началу, желательно head.
Как создать ресурс «Google Аналитика 4» с помощью Ассистента настройки
Чтобы создать ресурс «Google Аналитика 4», следуйте инструкциям ниже. Они не зависят от того, добавили вы тег Аналитики на страницы вашего сайта или используете Google Менеджер тегов.
- В аккаунте Google Аналитики перейдите на вкладку Администратор.
- В столбце Аккаунт проверьте, выбран ли нужный аккаунт. Если у вас только один аккаунт Google Аналитики, он будет выбран автоматически.
- В столбце Ресурс выберите ресурс Universal Analytics, который сейчас собирает данные для вашего сайта.
- В столбце Ресурс выберите Ассистент настройки GA4. Это первый вариант в столбце Ресурс (сразу над пунктом «Настройки ресурса»).
- В разделе «Я хочу создать новый ресурс «Google Аналитика 4» нажмите Начать.
-
Если на вашем сайте используется тег gtag.js, вам будет предложен вариант Включить сбор данных с помощью существующих тегов. Однако если вы используете Google Менеджер тегов, конструктор сайтов или систему управления контентом (GoDaddy и т. п.) или тег на ваш сайт был добавлен с помощью analytics.js, Ассистент настройки не сможет повторно использовать существующий тег. Вам нужно будет добавить его самостоятельно, следуя .
Примечание для опытных пользователей. Если вы реализовали пользовательские теги в ресурсе Universal Analytics и выбрали вариант Включить сбор данных с помощью существующих тегов, то их функциональные возможности не будут перенесены в ресурс «Google Аналитика 4».
- Нажмите Создать ресурс.
Когда вы нажмете эту кнопку:
- Будет создан новый ресурс «Google Аналитика 4».
- В него будут скопированы настройки ресурса Universal Analytics (название ресурса, URL сайта, часовой пояс и валюта).
- Будет создан подключенный тег сайта между ресурсами Universal Analytics и «Google Аналитика 4» (если на вашем сайте используется тег gtag.js и вы выбрали вариант Включить сбор данных с помощью существующих тегов на шаге 6).
- Будет создана связь между вашими ресурсами Universal Analytics и «Google Аналитика 4». То есть вы сможете использовать Ассистент настройки GA4, чтобы перенести конфигурации из ресурса Universal Analytics в ресурс «Google Аналитика 4».
- В вашем ресурсе «Google Аналитика 4» будет активирована улучшенная статистика.
Как только этот процесс будет завершен, вверху страницы Ассистента настройки GA4 появится сообщение Связь между ресурсами установлена. Нажмите Посмотреть ресурс GA4. Откроется Ассистент настройки GA4 в новом ресурсе «Google Аналитика 4».
Если в Ассистенте настройки GA4 есть вариант «Включить сбор данных с помощью существующих тегов» и вы выбрали его, новый ресурс «Google Аналитика 4» начнет собирать данные.
Примечание. Чтобы данные появились в новом ресурсе «Google Аналитика 4», может потребоваться до 30 минут.
Чтобы посмотреть, собираются ли данные, выберите в меню навигации Отчет в реальном времени. Выполните ряд пробных действий на своем сайте. Эти действия должны регистрироваться в отчете в реальном времени.
Запишите название своего ресурса «Google Аналитика 4» – это упростит его поиск в дальнейшем. Если ресурс Universal Analytics называется «Пример (UA-1234567)», ресурсу «Google Аналитика 4» будет присвоено название «Пример (87654321)», где 87654321 – это номер ресурса.
Если у вас уже есть проект Firebase, его можно связать с ресурсом «Google Аналитика 4». Однако это нужно сделать в Firebase.
| Add a GA4 property | Add a GA4 property (using Google Tag Manager) |
Как выбрать настройки с учетом типа ресурса
Google Analytics поддерживает несколько вариантов сбора данных с онлайн-ресурсов. Выбор зависит от самого ресурса – веб-сайта, приложения или устройства с подключением к Интернету. Ниже мы расскажем, как настроить код отслеживания для разных ресурсов.
-
Статический сайт
HTML-страницы статического сайта не изменяются динамически и НЕ генерируются с помощью языков программирования, таких как Python, Ruby, PHP и т. п.
- Найдите и скопируйте целиком весь фрагмент кода отслеживания JavaScript для ресурса. Не изменяйте его.
- Добавьте фрагмент в HTML-код веб-страниц непосредственно после открывающего тега .
Если вы хотите отправлять данные с одной страницы в несколько ресурсов, настройте отслеживание страницы с помощью нескольких аккаунтов или ряда ресурсов в рамках одного аккаунта.
-
Динамический сайт
HTML-страницы динамического сайта генерируются с помощью языков или интерфейсов программирования, таких как Python, Ruby, PHP и т. п. Вы можете воспользоваться выражением или шаблоном, чтобы динамически передать код отслеживания на каждую страницу.
- Найдите и скопируйте целиком весь фрагмент кода отслеживания JavaScript для ресурса. Не изменяйте его.
- Вставьте код в отдельный файл include и добавьте его в заголовок страницы, чтобы фрагмент находился непосредственно после открывающего тега .
PHP
Скопируйте фрагмент кода отслеживания JavaScript, вставьте его в файл под названием и добавьте этот файл на каждую страницу шаблона PHP. На каждой такой странице сразу после открывающего тега вставьте следующий код:
Обновлять код отслеживания для динамических веб-сайтов удобнее с помощью .
-
Сайт на хостинг-платформе (без доступа к исходному коду)
Некоторые провайдеры Интернета и услуг веб-хостинга, такие как WordPress, GoDaddy, Wix и Weebly, предлагают упрощенную процедуру добавления кода отслеживания Google Analytics с помощью плагинов. Чтобы воспользоваться ею, обратитесь к документации вашей платформы.
Вот инструкции по реализации кода отслеживания Google Analytics на некоторых платформах:
- GoDaddy
- Google Сайты
- Magento
- Prestashop
- Shopify
- WordPress.com (для бизнеса)
- Wix
- Weebly
При сборе данных с помощью плагина ваши возможности по их персонализации могут быть ограничены. Если вам нужны особые настройки отслеживания, прочитайте статью о начале работы в Google Analytics.
-
Веб-сайты, использующие Диспетчер тегов Google
Диспетчер тегов Google – бесплатный инструмент, с помощью которого можно управлять множеством тегов отслеживания и сбора статистики. Подробнее о том, как добавлять код отслеживания Google Analytics с помощью Диспетчера тегов Google…
-
Мобильное приложение
Прочитайте статью об аналитике мобильных приложений.
-
Устройство с подключением к Интернету или система управления взаимодействием с клиентами
Для сбора данных на устройстве, подключенном к Интернету (например, кассовом терминале или игровой консоли), а также в системе управления клиентами используйте Measurement Protocol.
Как убедиться, что код отслеживания работает
Данные (например, о переходах, характеристиках пользователей и просмотре веб-страниц) появятся в ваших отчетах в течение суток после настройки отслеживания Google Analytics. Однако вы можете сразу проверить работу кода отслеживания.
Настройка тегов событий
С помощью тега события можно передавать в Google Рекламу данные о конкретных действиях пользователей, например о покупках, регистрациях, заполнениях форм и просмотрах сведений о товарах. Эти данные также можно использовать для создания списков динамического ремаркетинга.
Тег события также позволяет отслеживать определенные действия на сайте и учитывать их как события динамического ремаркетинга. Его нужно добавить на те страницы, где пользователи совершают важные для вас действия, например покупки, поиск информации о билетах и т. д.Подробнее о параметрах событий для разных видов деятельности…
Вы должны предоставить пользователям ясно изложенную и полную информацию о том, какие данные вы собираете, и получить согласие на сбор такой информации в случаях, предусмотренных законом.
С чего начать
1. Свяжите аккаунты
Аккаунты Google Аналитики и Google Рекламы можно связать, если они зарегистрированы на один и тот же адрес электронной почты.
Если у вас есть аккаунт Google Аналитики с таким же адресом, то в обзоре умной кампании будет доступна возможность установить связь. Если у вас пока нет аккаунта Google Аналитики, его можно создать в Google Рекламе.
Примечания
- Если вы создали новый аккаунт Аналитики в Google Рекламе и при этом ваша компания подпадает под действие Генерального регламента ЕС о защите персональных данных (GDPR) или закона штата Калифорния «О защите конфиденциальности потребителей» (CCPA), вам необходимо прочитать и принять Условия обработки данных. Для этого войдите в свой аккаунт Аналитики.
- Умные кампании, связанные с Google Аналитикой, будут автоматически импортировать и включать конверсии для всех кампаний Google Рекламы. Если у вас несколько умных кампаний, то при связи одной из них с аккаунтом Google Аналитики, остальные кампании связываются с ним автоматически.
- Если у вас есть кампании Google Рекламы других типов (например, кампании в поисковой или контекстно-медийной сети и т. д.), в которых используется интеллектуальное назначение ставок за конверсии, то импорт и включение конверсий для умных кампаний может повлиять на такие ставки.
Чтобы конверсии для умных кампаний не использовались при интеллектуальном назначении ставок в кампаниях других типов, исключите их, сняв соответствующие флажки в разделе Включение данных в столбец «Конверсии».
2. Добавьте идентификатор отслеживания Google Аналитики на свой сайт
Идентификаторы отслеживания
Google Аналитика присваивает каждому сайту, трафик которого вы хотите отслеживать, идентификатор вида UA-000000-01. Этот идентификатор (который также называют фрагментом кода JavaScript Google Аналитики) необходимо добавить на каждую страницу сайта.
В процессе настройки Аналитики для работы с Google Рекламой вы сможете посмотреть свой идентификатор отслеживания в разделе «Подключение веб-сайта».
После этого перейдите в систему управления контентом, которую вы используете в работе с сайтом, откройте соответствующую страницу настроек и введите идентификатор отслеживания.
Некоторые системы управления контентом предлагают плагины, которые автоматически размещают код отслеживания Google Аналитики на веб-страницах. Чтобы добавить идентификатор отслеживания Google Аналитики, следуйте инструкциям для своей платформы.
Вот ссылки на документацию для некоторых популярных хостинг-платформ (некоторые из них недоступны на русском языке):
- GoDaddy
- Google Blogger
- Google Сайты
- Jimdo Creator
- Jimdo Dolphin
- Magento
- One.com
- Prestashop
- Shopify
- Squarespace
- Wordpress.com (для бизнеса)
- Wix
- Weebly
Теги Аналитики
Если вы настроили идентификатор отслеживания через одну из перечисленных выше систем управления контентом (например, Shopify, Squarespace и т. д.), то вам больше не нужно выполнять никаких действий. Если вы меняете код сайта вручную, добавьте тег Google Аналитики на каждую страницу сайта.
Тег отслеживания Google Аналитики – это фрагмент кода JavaScript, который собирает данные о веб-странице и отправляет их в Google Аналитику. Он автоматически создается для каждого сайта. Вставьте тег, не изменяя его, в код страниц, которые нужно отслеживать, непосредственно перед закрывающим тегом .
Прочитайте о том, как настроить тег отслеживания.
3. Как отслеживать переходы на определенные страницы вашего сайта
Вы можете настроить цели по переходу на определенные страницы вашего сайта и отслеживать, как часто пользователи посещают их после клика по объявлению. Рекомендуем указывать целевые страницы, на которых пользователи могут совершить значимые действия. К ним относятся, например, страницы для оформления покупок, регистрации, подписки, а также страница с контактными данными. Отслеживая посещения назначенных целевых страниц, вы сможете определить, насколько эффективны ваши объявления.
После указания нужной страницы она автоматически добавляется в настройки Google Аналитики. Соответствующая статистика будет отображаться на панели управления умной кампанией.
Пример
Вы хотите, чтобы ваши объявления способствовали росту количества регистраций на вашем сайте www.yourpage.com.
Когда пользователь будет завершать регистрацию на вашем сайте, он перейдет на страницу www.yourpage.com/finish-sign-up. Настроив эту страницу в качестве целевой, вы сможете отслеживать количество регистраций на сайте.
Зачем связывать аккаунты Google Рекламы и Аналитики
Связав аккаунты Google Рекламы и Аналитики, вы сможете выполнять следующие действия:
- просматривать в аккаунте Google Аналитики статистику по эффективности объявлений и сайта из отчетов Google Рекламы;
- импортировать цели и транзакции электронной торговли из Google Аналитики в аккаунт Google Рекламы;
- импортировать данные о конверсиях в результате взаимодействий на нескольких устройствах в аккаунт Google Рекламы, включив сигналы Google;
- импортировать в аккаунт Google Рекламы данные Google Аналитики, такие как показатель отказов, средняя длительность сеанса и количество страниц на сеанс;
- дополнять ремаркетинг в Google Рекламе ремаркетингом и динамическим ремаркетингом в Google Аналитике;
- получать дополнительные данные в отчетах Google Аналитики о многоканальных последовательностях.
Хранение данных
В панели «Администратор» выбираем вкладку «Хранение данных» и устанавливаем максимально разрешенный срок в 14 месяцев. Сохраняем.
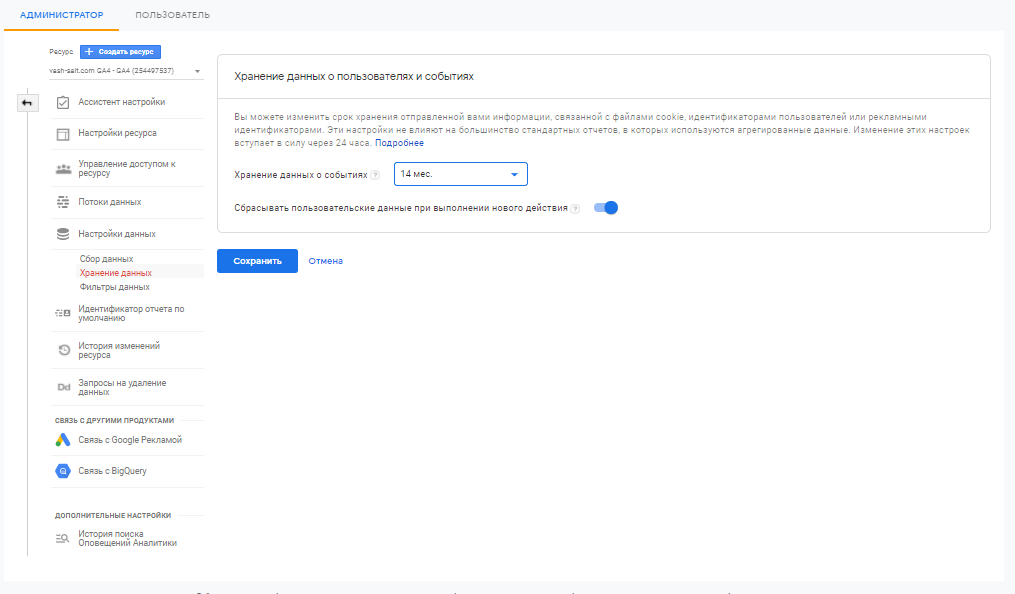
Во вкладке «Идентификатор отчета по умолчанию» выбираем способ, по которому будем идентифицировать пользователей, и нажимаем «Сохранить».
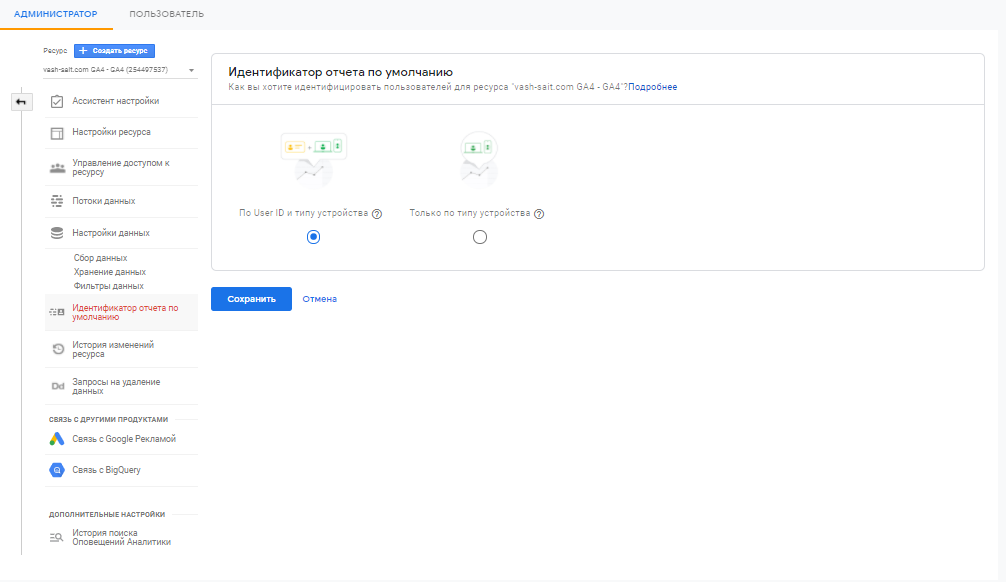
Связь с Google Ads лучше настраивать в рекламном аккаунте, чтобы не забыть при создании нового аккаунта Google Ads включить автоматическую пометку ссылок. Если аккаунт Google Ads уже был связан с ресурсом Universal Analytics, то связь с Google Analytics 4 установится автоматически, но аудитории и конверсии нужно импортировать отдельно.
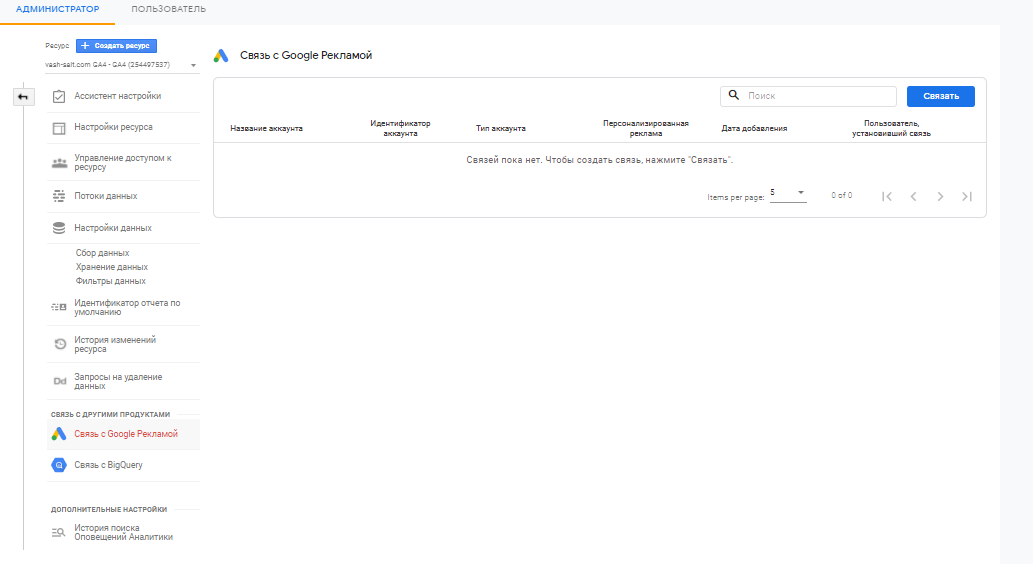
Как идентификатор клиента AMP влияет на ваши данные
Синхронизация идентификаторов клиентов AMP между кешем AMP-страниц и доменом вашего сайта позволяет получать более точные значения показателей, в том числе длительности сеанса, показателя отказов и количества просмотренных страниц за сеанс. Учтите, идентификаторы клиентов AMP будут полезны только в том случае, если сбор данных происходит в одном и том же ресурсе Google Аналитики.
Примечание. При первой синхронизации идентификаторов клиентов AMP между кешем AMP-страниц и исходным сайтом произойдет сброс существующих идентификаторов пользователей Google Аналитики, используемых в таких функциях, как когортный анализ, вычисление общей ценности пользователя и таргетинг на аудитории. Это может привести к заметным временным изменениям показателей из категории «Новые пользователи» и связанных с ними отчетов.
Создание аккаунта Google Analytics
Зайдите на https://marketingplatform.google.com/about/ и нажмите «Зарегистрироваться». Если у вас уже есть аккаунт Google, который вы используете в Google Рекламе, Gmail или в любом другом сервисе Google, вы можете нажать «Войти» и ввести ваш логин и пароль. Если вы входите первый раз в Google Analytics вы увидите следующую инструкцию:
Просто нажмите «Регистрация». Также к сервису Google Analytics можно получить доступ через Google Рекламу:
Далее появится следующая форма:
В поле название сайта можете писать все, что угодно. Однако желательно, чтобы вы потом поняли, что это за сайт. Поэтому лучше всего ввести название сайта без http://. В поле URL сайта вписываете адрес главной страницы сайта без http://. Если ваш сайт использует не http протокол, а https, то выберите соответствующий вариант из выпадающего списка. Отрасль можете выбирать любую, эта информация никак не влияет на отслеживание. С часовым поясом, думаю, все понятно. Далее нужно ввести название аккаунта:
Чтобы было понятно, аккаунт — это группа сайтов. Это как папка с сайтами. То есть это папка, в которой хранятся профайлы сайтов. Например, вы можете создать аккаунт Work, в котором будут профайлы сайтов, относящихся к вашей работе. После нажатия на «Получить идентификатор отслеживания» появится лицензионное соглашение. Вы, конечно же, в обязательном порядке читаете его. Можете прочесть его раза 3-4 для лучшего усвоения. Потом и только потом нажимаете кнопку «Принимаю». Теперь необходимо выбрать следующие опции:
Первую опцию включаем только если на сайте есть поддомены. Например, best.blabla.com, sale.blabla.com и т.д. Если на сайте нет поддоменов, включать её не имеет смысла. Вторую опцию включаем если нам нужно междоменное отслеживание. Это когда у вас часть сайта — на одном домене, часть — на другом и вы хотите отслеживать их как один сайт. Подробнее об этом можно почитать тут. Скорее всего, вам это не нужно.
Зачем это вам я не знаю, но Google Analytics видней, он считает, что вам это очень нужно, если добавил возможность модифицировать эти данные через веб-интерфейс. Наконец, определившись с переключателями полезных опций жмите «Сохранить». Ниже в окошке вы увидите код, который необходимо разместить на всех страницах вашего сайта.
Возьмите этот код и вежливо попросите вашего программиста разместить его на всех страницах сайта перед закрывающим тегом </head>. Если у вас нет своего программиста, то придется самому лезть в дебри вашего сайта и искать, где разместить код. В WordPress, например, можно найти файлик header.php в директории вашей темы и вставить туда код. А если у вас другая CMS, то просто перенесите сайт на WordPress и разместите код в файлик header.php. После установки кода на сайт первичная настройка Google Analytics закончена. Теперь можете перейти в раздел «Стандартные отчеты» и посмотреть на различные отчеты GA, правда, пока еще без данных. На следующий день после установки кода на все страницы сайта вы увидите сами данные. Если нужно будет еще что-то настроить, вы всегда можете перейти во вкладку «Администратор». Там вы можете поменять все то, что ввели при регистрации, добавить фильтры, настроить оповещения, открыть данные другому человеку и т.д.
Общие инструкции
Чтобы настроить отслеживание, необходимо для каждого сайта создать ресурс в аккаунте Google Analytics.
При создании ресурса для него генерируется идентификатор отслеживания и фрагмент кода JavaScript. После этого необходимо выполнить одно из следующих действий:
- Добавьте фрагмент кода отслеживания на каждую страницу сайта непосредственно после открывающего тега .ИЛИ
- Введите идентификатор отслеживания Google Analytics в соответствующее поле. (Некоторые хостинг-провайдеры предлагают просто указать идентификатор отслеживания вместо добавления фрагмента кода отслеживания на страницы сайта. Обычно его можно ввести в разделе «Администрирование» или «Аналитика» в панели управления услугами хостинга. Подробнее читайте в пункте «Сайт на хостинг-платформе» раздела .)
Ресурсы по теме
- Руководство для специалистов по цифровой рекламе
- Отчеты раздела «Google Реклама»
- Устранение неполадок, связанных с кликами и сеансами
- Как помечать конечные URL в Google Рекламе
- Как импортировать цели и транзакции Google Аналитики в инструмент отслеживания конверсий Google Рекламы
- Как добавить данные Google Аналитики в отчеты Google Рекламы
- Уровни доступа к аккаунту Google Рекламы
- Управляющие аккаунты Google Рекламы (Центры клиентов)
- Разрешения пользователей
- Представления
- О ресурсах
- Аудитории ремаркетинга в Google Аналитике
- Многоканальные последовательности
- Как создать аккаунт Google
Реализация тегов
Вот несколько примеров настройки тегов Google Аналитики при помощи Менеджера тегов:
- Основная активность на веб-странице. Это наиболее распространенный сценарий реализации Google Аналитики. В поле Тип отслеживания выберите вариант Просмотр страницы, а в разделе Триггеры настройте срабатывание на всех страницах.
- Отслеживание событий. Менеджер тегов можно использовать для настройки тегов Google Аналитики, которые отслеживают определенные события, такие как клики по ссылкам или кнопкам на веб-странице. Подробнее…
- Отслеживание между доменами. Отслеживайте действия пользователей в разных доменах с помощью Менеджера тегов. Подробнее…
- Электронная торговля. Отслеживайте использование возможностей электронной торговли.
- Динамический ремаркетинг. Реализуйте динамический ремаркетинг с помощью Google Аналитики, чтобы показывать пользователям рекламу товаров и услуг, информацию о которых они уже смотрели.