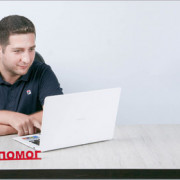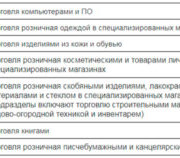Как создать свой канал на ютубе и зарабатывать в 2021 году?
Содержание:
- Регистрация аккаунта в Google.
- Подключите оборудование
- Настройки
- Как создать Телеграм-канал на компьютере
- Регистрируем новый аккаунт
- Как в Телеграмм найти канал по названию в 4 нажатия
- Продвижение канала
- На телефоне
- Виды каналов
- Рассмотрим нужные настройки аккаунта
- Информация профиля для аккаунта Google
- Чек-лист настройки канала на YouTube
- Шаг 1. Подтвердить аккаунт и дополнительные функции
- Шаг 2. Придумать и изменить название канала
- Шаг 3. Добавить ключевые слова
- Шаг 4. Сделать описание для канала
- Шаг 5. Добавить ссылки на внешние ресурсы и соц. сети
- Шаг 6. Установить аватар канала
- Шаг 7. Сделать шапку (обложку)
- Шаг 8. Сделать трейлер канала
- Шаг 9. Создать плейлисты (по необходимости)
- Шаг 10. Установить логотип канала
- Шаг 11. Установить настройки для загрузки новых видео
- Шаг 13. Изменить URL-адрес канала
Регистрация аккаунта в Google.
Зарегистрировать в Google новый аккаунт можно на любом поисковом сервисе. Но лучше всего пройти регистрацию напрямую с ресурса самого видео-хостинга Youtube. Это делается довольно просто:
- Зайдя на хостинг по адресу Youtube.com, кликнуть по расположенной вверху страницы кнопке «Войти». В настоящее время она имеет белый цвет и обрамлена синей рамкой. Google периодически меняет ее цвет, и какой она будет в 2021 г. пока неизвестно.
- В открывшейся на экране вкладке следует выбрать пункт «Другие варианты», появится развертка меню. В нем нужно выбрать «Создать аккаунт». Так как с начала 2020 г. Google объединил все свои сервисы, регистрация персональных, а так же бизнес аккаунтов осуществляется в одном меню, поэтому следует выбрать пункт «Для себя».
- После того, как кликните по пункту «Для себя» откроется анкета, которую нужно заполнить своими персональными данными. При заполнении поля «Email» можно создать новую электронную почту или оставить свой адрес, который уже используется в системе электронных адресов Gmail.com.
- Графу с номером телефона заполнять необязательно, но чтобы в будущем получить доступ ко всем возможным функциям (партнерские программы, монетизация канала и пр.) лучше его ввести. В любом случае Youtube в дальнейшем попросит это сделать.
- После заполнения анкеты следует кликнуть пункт «Далее» и подтвердить галочкой свое согласие со всеми предписаниями и правилами Youtube.
Все, аккаунт создан, пора открывать на Youtube личный канал.
Подключите оборудование
Подключите оборудование, например веб-камеру, микрофон или гарнитуру, к компьютеру и убедитесь, что при работе через видеокодер не возникает помех.
В зависимости от типа трансляции может понадобиться разное оборудование. Рассмотрим примеры.
Игровой контент и простые трансляции
В таких случаях достаточно внешнего микрофона, веб-камеры и наушников. Геймеры также могут использовать дополнительное оборудование, в том числе зеленый экран.
Профессиональные трансляции
Для высококачественных трансляций может потребоваться несколько микрофонов и камер, микшеры, а также аппаратные видеокодеры.
Настройки
Пользователи YouTube могут редактировать параметры канала по своему усмотрению. Это дает возможность загружать ролики для узкого круга зрителей — например, для участников определенного вебинара.
Конфиденциальность
Для перехода к параметрам конфиденциальности зайдите в «Настройки» и щелкните по соответствующей вкладке. Здесь вы можете скрыть:
- информацию о своих подписках;
- отметки понравившихся видео;
- данные о сохраненных плейлистах.
Интересный момент: функции Ютуб будут осуществлять подбор рекламных предложений, если вы добавите свои предпочтения.
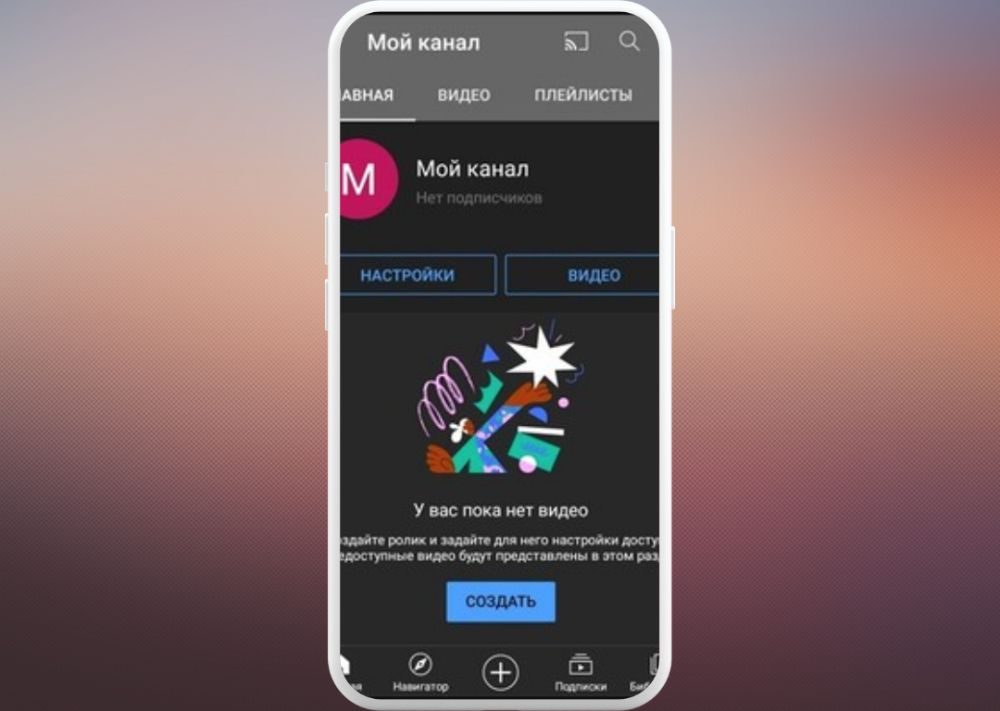 Настройка доступа
Настройка доступа
Оповещения
Рост числа подписчиков, новые комментарии или упоминания — о любой активности на канале расскажут уведомления. Они будут отображаться в мобильном приложении или браузере. Также можно подписаться на рассылку сообщений по электронной почте, включая свежие новости для авторов. Передвиньте ползунок опции вправо, и она начнет работать.
Для аккаунтов с крупной аудиторией количество оповещений достигает десятков тысяч в сутки. Чтобы не отвлекаться, задайте «Тихие часы»: в указанный промежуток времени уведомления будут приходить без звука и вибрации.
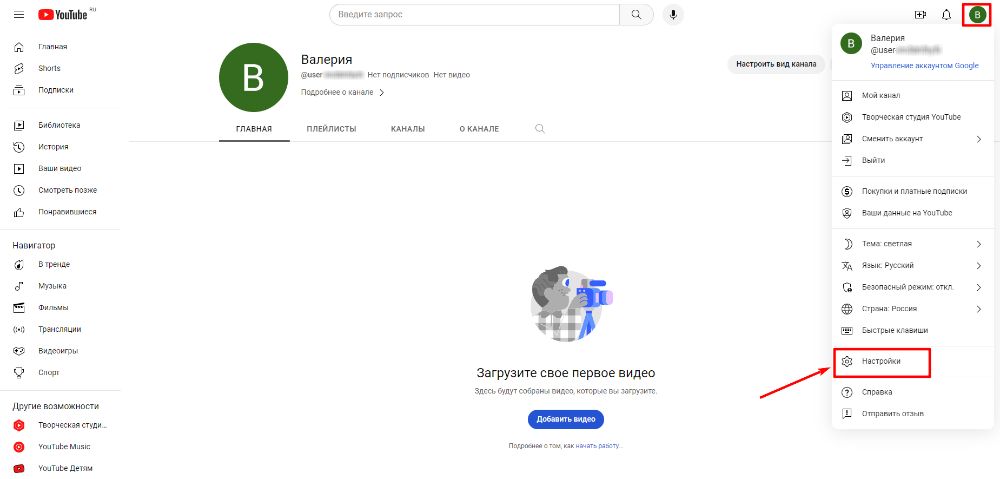 Параметры уведомлений
Параметры уведомлений
Связанные аккаунты
Эта функция понравится любителям видеоигр. Вы можете синхронизировать свою учетную запись с профилем в сервисе партнера и получать игровые призы. Как это работает? Вы смотрите на Ютуб трансляцию игры, которую продвигает выбранный партнер-игровая площадка, и получаете бонусы в этой игре.
Ознакомьтесь со списком платформ и сделайте 2 простых шага:
1. Нажмите кнопку «Связать».
2. Введите логин и пароль от личного кабинета.
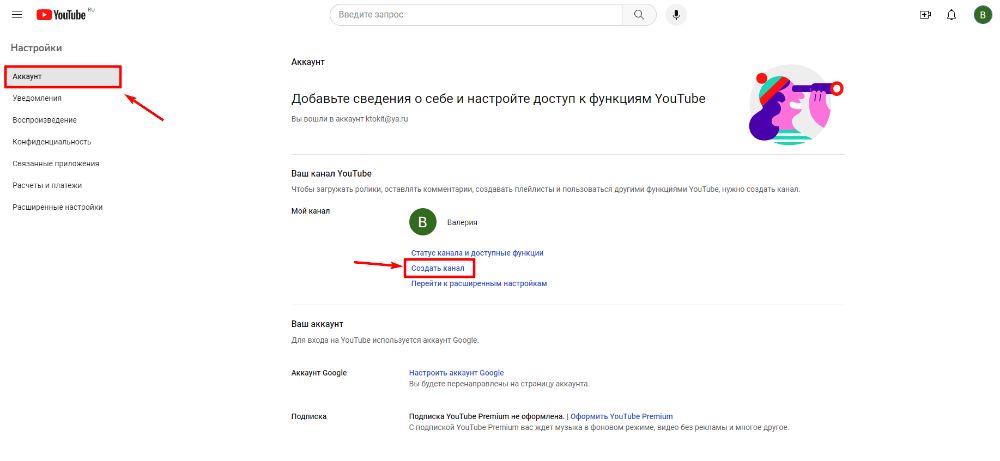 Партнеры YouTube
Партнеры YouTube
Дополнительные настройки
В «Расширенных настройках» находятся идентификатор пользователя и канала.Их используют для установки связи с другими приложениями и ресурсами. Они задаются автоматически, но вы можете выбрать собственный URL, если:
- число подписчиков >100 человек;
- профиль создан более 30 дней назад;
- есть фото профиля;
- добавлен баннер канала.
Ниже располагается функция, с помощью которой можно перенести все ролики с одного аккаунта в другой. Если вы хотите временно скрыть контент или стереть все данные подчистую, щелкните «Удалить канал» и следуйте подсказкам сервиса.
Как создать Телеграм-канал на компьютере
Не всем удобно управлять своим каналом с телефона. Многие делают это через компьютер. Алгоритм создания канала вы увидите ниже. А для начала, если Телеграм еще не установлен на ваш компьютер, то скачайте его с официального сайта.
Создание канала:
- Войдите в Телеграм. Нажмите на три горизонтальные полоски в левом верхнем углу.
- Нажмите «Создать канал».
- В появившемся окне укажите название канала, добавьте описание и выберите фотографию на аватарку. Жмите «Создать».
- Выберите тип канала.
Ну, вот, теперь вы можете управлять своим Telegram-каналом с компьютера.
После того, как ваш аккаунт готов, необходимо настроить управление. Телеграм позволяет добавлять разные чаты и боты, которые могут автоматически отвечать на сообщения.
Тем не менее, чтобы сохранить лояльность подписчиков к вам, старайтесь как можно больше общаться с пользователями вживую. Это приведет к увеличению заинтересованности, как следствие, начнет расти ваша аудитория, а значит, и доход.
Регистрируем новый аккаунт
Чтобы не вводить вас в заблуждение, разберем регистрацию профиля в ютубе через персональный компьютер, а так же через мобильное устройство. Хоть способы будут между собой схожи, все равно лучше разобраться по отдельности.
На компьютере
Если вы для регистрации аккаунта в YouTube будете использовать персональный компьютер, то вам нужно будет выполнить такие действия:
- Открываете страницу YouTube. В правой верхней части экрана будет строчка «Войти». Щелкаете по ней левой кнопкой мыши.
- Как вы это сделаете, вам перебросит на новую страницу для входа в аккаунт. Но, так как у вас нет зарегистрированного профиля, вам нужно будет его создать. Для этого, кликаете левой кнопкой мыши по графе «Создать аккаунт».
- Выдвинется небольшое окошко, в котором нужно будет выбрать, для себя вы хотите создать аккаунт, или же для управления бизнесом. Кликаете по подходящему варианту ЛКМ.
-
Перед вами откроется специальная страница для создания аккаунта Google. Нужно будет заполнить следующие поля: имя, фамилия, адрес электронной почты и пароль.
Если у вас уже есть адрес электронной почты, то можете переходить к пункту номер 6, потому что ниже я расскажу, как создать email адрес.Для тех, у кого нет такой почты, кликайте левой кнопкой мыши по строчке «Создать аккаунт Gmail».
- Как вы это сделали, нужно будет написать в строчку выше какой-либо адрес электронной почты. Стоит понимать, что стандартный адрес, состоящий лишь из вашей фамилии, скорее всего, будет занят. Если так произошло, то у вас высветится надпись «Это имя пользователя уже занято. Попробуйте другое».
- В таком случае, нужно будет придумать боле оригинальный адрес электронной почты. Как вы заполнили все поля, кликайте левой кнопкой мыши по кнопке «Далее».
- Если вы создали новый адрес электронной почты, то вам понадобится ввести номер мобильного телефона и подтвердить его.
Я же вписал уже свой зарегистрированный email, поэтому мне нужно ввести специальный код подтверждения, отправленный на мою почту.
Вводите код и кликаете левой кнопкой мыши по строчке «Подтвердить». - Если вы сделали все правильно, то откроется новая страница, на которой нужно будет заполнить ещё несколько строчек. Для безопасности вашего аккаунта, можно будет добавить номер мобильного телефона, а так же резервный адрес электронной почты. Но, стоит понимать, что это не обязательные действия. Заполняете дату вашего рождения и пол. После чего щелкаете левой кнопкой мыши по графе «Далее».
- Вот и все. Как вы выполнили все действия выше, аккаунт в ютубе будет успешно зарегистрирован. Теперь вместо строчки «Войти» будет находиться маленькая фотография вашего профиля. Изначально у вас будет пустая аватарка, но позже вы сможете туда загрузить фотографию.
На телефоне
Выше было рассказано о том, как зарегистрироваться в ютубе через персональный компьютер. Теперь сделаем то же самое, но только при помощи мобильного устройства. Для этого выполним несколько последовательных действий:
- Запускаем мобильное приложение YouTube. Переходим в раздел со входом в аккаунт. Нужно будет щелкнуть по строчке «Создать аккаунт».
- Появится небольшое окошко, в котором нужно будет выбрать, какой аккаунт вам нужен – для себя или для управления бизнесом. Кликаете по нужной строчке.
- После этого вас перебросит на новую страницу, где нужно будет ввести имя и фамилию. Как вы это сделаете, жмите по кнопке «Далее».
- На следующей страничке нужно будет ввести дату вашего рождения и пол. Как все сделаете, кликайте по графе «Далее».
- Теперь нужно будет создать адрес Gmail. Придумываете новый адрес электронной почты и вписываете его в представленную строчку. После чего щелкаете по графе «Далее». Если введеный вами адрес электронной почты не занят, то вас перебросит на другую страницу.
- Остается лишь придумать пароль и подтвердить его. Вводите пароль дважды, и кликаете по строке «Далее».
- Если вы все сделали правильно, то откроется страница, в которой можно будет добавить номер мобильного телефона. Но, это не обязательное условие. Если вы не хотите этого сейчас делать, то спускаетесь вниз по странице и жмете по графе «Пропустить».
- Вот и все. После выполнения всех действий выше, регистрация аккаунта в ютубе будет фактически закончена. Остается лишь кликнуть по строке «Далее» в данном окне.
- Откроется страница с требованиями и основными положениями сайта. Спускаетесь вниз по странице и жмете по кнопке «Принимаю».
- Теперь регистрация в полной мере завершена. Вход в аккаунт будет успешно выполнен, а приложение ютуб предложит выбрать интересующие вас темы. Выбираете столько, сколько хотите, и жмете по кнопке «Продолжить».
Как в Телеграмм найти канал по названию в 4 нажатия
Если Вас заинтересовал какой-то канал, и Вы хотите найти его и подписаться, тогда читайте эту статью. Мы расскажем, как в Телеграмм найти канал по названию и другими возможными способами.
Это можно сделать очень быстро. Следуйте нашей простой инструкции для мобильных устройств:
-
Зайдите в мессенджер;
-
Откройте раздел «Чаты». На айфон он находится в нижней панели телефона;
-
В поиске начните набирать название канала;
-
Вы увидите результаты. Выберите нужный канал и коснитесь его, чтобы открыть.
Если Вы используете мобильное приложение на андроиде:
-
Запустите мессенджер;
-
Коснитесь иконки лупы в правом верхнем углу экрана, чтобы открыть поисковую систему;
-
Напишите название канала и начните поиск;
-
Выберите канал, который ищите, чтобы его открыть и подписаться.
Время от времени в мессенджере происходит сбой в работе, и поиск перестаёт работать. Пользователи вводят запрос, но система не выдаёт результатов. В этом случае требуется просто отложить этот процесс и немного подождать. Попробуйте вернуться к поиску позже. Как правило, всё приходит в норму уже через пару часов.
Если Вы используете Telegram на компьютере в настольной версии, тогда следуйте инструкции ниже:
-
Откройте приложение;
-
Над левой колонкой с чатами и каналами щёлкните по поисковой строчке и введите название канала;
-
Когда появятся результаты, нажмите на нужный канал из списка и перейдите в него.
Кстати, поиск может выдать результаты ещё до того, как Вы закончите набирать название канала. Поэтому далеко не всегда требуется вводить его полностью.
Каналы в Telegram собирают огромную аудиторию единомышленников. К сожалению, Вы не сможете оставлять в них свои комментарии. Подписчики сообществ этого типа могут только просматривать публикации и сделать их репост.
Теперь Вы знаете, как найти канал в Телеграмм на телефоне и компьютере, имея только его название. Точно так же можно находить интересные тематические сообщества по кодовому слову. Например, Вы можете набрать в поиске «Психология» и отыскать каналы и группы по заданной теме.
Точно также можно осуществлять поиск групп и найти любого пользователя.
Далее в статье Вы узнаете о других способах поиска каналов. А чтобы узнать ещё больше о сообществах в Telegram или любых других его функциях, переходите на сайт Avi1.ru, где собран контент по использованию известных социальных сетей и мессенджеров.
Продвижение канала
SEO
Раскрутка канала на YouTube, естественно, занимает немало времени и сил, однако осуществить ее можно и платными методами. К ним относится покупка рекламы на YouTube, раскрутка с помощью платных постов на сайтах или на страницах социальных сетей, раскрутка через, например, Google Adwords, Яндекс.Директ, тизерные сети и т.д. Однако раскрутить свой канал можно и бесплатно, но как?
- Используйте правильное название к видео. Если к видео вы нашли ключевые слова, то обязательно используйте их в названии роликов, к примеру, “Мазда 6 2015 тест-драйв”, коротко, ясно и соответствует поисковым запросам пользователей! В конце названия ролика вы можете добавить название своего канала, но это не обязательно.
- Давайте роликам описания. Тут тоже можно использовать ключевые слова.
- Используйте правильные миниатюрки для роликов. Данная картинка помогает существенно увеличить количество просмотров, а значит и сам заработок. Да что говорить, нередко именно она и является основным источником заинтересованности посетителей в просмотре! Выбрать миниатюрку вы можете после загрузки видео.
- Используйте теги для канала и видеороликов. Теги помогают при поиске.
- Используйте в видео аннотации. Вам наверняка часто приходилось видеть их. Это ссылки и сообщения, которые размещаются поверх видео и призывают, к примеру, подписаться пользователя на ваш канал. Подобный прием может помочь вам увеличить количество подписчиков.
Маркетинг
- Оставляйте комментарии к видео других каналов. Интересный и полезный комментарий по теме сможет привлечь немало новых подписчиков и, следовательно, вы больше заработаете. Постарайтесь прокомментировать большое количество видео на YouTube, которое схоже с тематикой вашего канала.
- Создавайте вирусные видео. Это видео, на которое пользователи просто не могут не подписаться. Создать такое видео довольно таки сложно, но с опытом обязательно все получится. Стоит отметить, что вирусные видео помогают набрать наибольшее количество просмотров, а также вызывают любовь подписчиков.
- Используйте взаимную рекомендацию. Напишите людям, имеющим свой канал, и предложите им сотрудничать. Это будет так сказать, взаимная реклама на YouTube. При этом канал, с которым вы «сотрудничаете» должен иметь приблизительно такую посещаемость, как и ваш, а его тематика должна быть схожа с вашей.
Кроме всего вышесказанного, необходимо:
- видео снимать регулярно;
- снимать тематические, полезные и интересные видео;
- оформить свой канал на YouTube со вкусом;
- добавить из социальных сетей ссылки, поработать над описанием своего канала;
- использовать ключевые слова в настройках аккаунта и описании видео (искать их лучше на Google Adwords);
- делать к видео интересные заголовки.
Надеемся мы ответили на вопрос о том, как заработать на Ютубе, сколько и что для этого нужно.
На телефоне
С компьютерной версией плейлиста разобрались. Теперь я расскажу, как создать плейлист на ютубе через мобильное приложение. Делается это таким образом:
- Запускаем приложение ютуб. В правой нижней части экрана есть раздел «Библиотека». Переходим в данный раздел и находим там пункт «Создать плейлист». Кликаем по нему.
- После этого откроется страница, где нужно будет выбрать видеозаписи для добавления в плейлист. Список будет состоять из недавно просмотренных видео. Выбираем несколько роликов и жмем по графе «Далее».
- Появится окно с настройкой плейлиста. В первую строчку вписываете название, а во второй графе выбираете подходящий вариант доступа. Как все готово, жмете «Создать».
- На этом все. После выполнения этих действий, плейлист в ютубе успешно создан. Выглядеть он будет следующим образом:
Настройка
Чтобы изменить настройки плейлиста в YouTube, нужно воспользоваться такой последовательностью действий:
- Открываем раздел с нужным плейлистом. На странице найдем значок в виде карандаша и кликнем один раз по нему.
- Перед вами будет страница с изменением плейлиста. На ней можно будет изменить название, описание и доступ. После того, как вы все отредактировали, жмете по стрелочке в правом верхнем углу экрана.
- Готово! Теперь плейлист на нашем ютуб аккаунте выглядит следующим образом:
Видео
Из сегодняшней статьи вы поняли, как создать плейлист в ютубе через компьютер и через телефон. Кроме этого, вы научились правильно устанавливать необходимые настройки на ваш плейлист.
Виды каналов
Для удобства, разработчики разделили каналы на 2 типа:
Публичные
Каналы со статусом «Публичный» находятся в открытом доступе и позволяют другим пользователям подписаться на него через поиск, также они имеют короткую ссылку по типу https://t.me_название. Обычно такой вид каналов устанавливается для привлечения широких масс и рассчитана на приток аудитории из внешних источников.
С одного телефона позволяется создать лишь 8 публичных каналов.
Приватные
Статус «Приватный» позволяет присоединиться другим пользователям только по специальной ссылке, они не имеют короткой ссылки, а другие способы подписки при таком режиме не работают.
Рассмотрим нужные настройки аккаунта
Кто создавал новый аккаунт в Гугл, давайте рассмотрим настройки аккаунта, не путайте их с настройкой всех функций самого канала. Настраивать сам канал, как я уже говорил, будем позже, всё по порядку, чтобы вы не запутались.
Итак, заходим опять сюда, где нажимали кнопку «Создать канал».
Слева находятся вкладки настроек.
Общая информация
В этом разделе в дальнейшем вы сможете изменить название канала, пароль, посмотреть все свои каналы и создать новый.
Нажав на кнопку «Дополнительно», откроются функции, с помощь которых вы сможете:
- Установить URL-адреса канала. (Например: https://www.youtube.com/c/ВасилийБлиновБлог).
- Связать канал со страницей в Google Plus.
- Увидеть сайты, у которых есть доступ к вашему аккаунту.
- Удалить свой канал.
Только вот почему-то у меня короткая ссылка на канал не работает, пойду напишу в тех. поддержку.
Связанные аккаунты
Во второй вкладке настроек вы можете связать свой канал со страницей в Twitter, и при загрузке новых видео в микроблоге Твитер будут автоматически выходить новости о добавленном видео. Так как я руками публикую в социальные сети новости о выходе видео, у меня эта функция отключена.
Конфиденциальность
Здесь вы можете настроить, какие ваши предпочтения будут показываться пользователям и подписчикам. Можно скрыть, какие видео вы лайкали, на кого подписались и какие видео загружали.
Например, если вы хотите, чтобы у ваших подписчиков не появлялось в новостях видео из какого-то раздела, то это можно скрыть. Я так скрываю, например, видеоинструкции для новичков.
Оповещения
Оповещения — это новости канала, которые приходят к вам на почту. Например, когда на канал кто-то подписывается или оставляет комментарий под видео, вам приходит письмо. Чтобы не заваливать почтовый ящик подобным мусором, можно отключить ненужные оповещения.
Остальные 2 вкладки: воспроизведение и подключенные телевизоры можно не рассматривать.
Информация профиля для аккаунта Google
Вы увидите страницу под названием Создать свой профиль. Речь идет о вашем профиле Google, а не о профиле YouTube, хотя они будут связаны, если вы создадите профиль Google.
О профилях Google следует помнить, что они предназначены только для частных лиц, а не для предприятий. Вы не можете создать профиль Google для бизнеса, не рискуя попасть под блокировку, потому что Google сканирует имена пользователей в профилях, чтобы убедиться, что они отражают людей, а не компании или продукты. Если вы создаете учетную запись Google для бизнеса, то вы должны создать то, что Google называет учетной записью бренда, которая предназначена для использования в бизнесе.
Если вы используете Google и YouTube как частное лицо, создайте профиль. Вы можете загрузить фотографию со своего компьютера, если хотите, чтобы изображение отображалось при использовании служб Google. Если вы добавите свою фотографию в свой профиль Google, а затем вам понравятся материалы, которые вы видите в интернете, ваша миниатюрная фотография профиля может показываться другим людям, которые просматривают этот же материал.
Чек-лист настройки канала на YouTube
Сейчас, если зайти на мой новый канал с компьютера, он выглядит совершенно пустым. Если вы тоже только что создали свой канал, то у вас он выглядит также.
С настройками у Ютуба на самом деле большая неразбериха и многие новички даже не могут найти, где они находятся.
Какие вопросы мы по ходу дела будем решать? В этой статье я сделаю только небольшой обзор и дам ссылки на подробные инструкции по каждому пункту настройки. Если у вас уже сделаны какие-то настройки, то просто пропускаете ненужный шаг.
Шаг 1. Подтвердить аккаунт и дополнительные функции
Инструкция - Как подтвердить свой аккаунт
Самый первый шаг, с которого мы начнём — это подтверждение своего аккаунта. Чтобы включить дополнительные возможности Ютуб и в будущем подключить монетизацию канала, необходимо подтвердить его по номеру телефона и указать страну.
Шаг 2. Придумать и изменить название канала
Рекомендации - Как придумать название канала
Инструкция - Как изменить название канала
Вторым шагом, я считаю, нужно придумать интересное и оригинальное название канала. В отдельных статьях я дам несколько советов по придумыванию названия и инструкцию, как его поменять.
Шаг 3. Добавить ключевые слова
Инструкция - Как подобрать и куда прописать ключевые слова
В этом уроке разберём, что такое ключевые слова и для чего их необходимо прописывать в настройках. Не путайте ключи канала с тегами, которые прописываются к каждому видео. Про теги будет отдельный разговор, когда будем оптимизировать до и после загрузки видео.
Шаг 4. Сделать описание для канала
Инструкция - Как сделать описание канала
Создаём хорошее описание и вставляем его на Ютуб. В инструкции я рассказал подробно, на что оно влияет и дал несколько советов, как его написать.
Шаг 5. Добавить ссылки на внешние ресурсы и соц. сети
Инструкция - Как добавить ссылки на канале YouTube
Сразу после описания в той же вкладке можно добавить полезные для подписчиков ссылки на внешние сайты и свои социальные сети. Все ссылки будут красиво отображаться в правом нижнем углу шапки.
У кого есть свой сайт, то ещё в этом же шаге можно привязать его к своему каналу.
Шаг 6. Установить аватар канала
Инструкция - Как сделать и поставить аватар канала
Переходим к части по внешнему оформлению канала. Аватар (значок) — это лицо канала, в отдельной инструкции я дам несколько советов, как его создать и поставить.
Шаг 7. Сделать шапку (обложку)
Инструкция - Как сделать шапку канала + архив с шаблонами и картинками
На 7-м шаге настройки канала нам нужно сделать фоновую заставку (шапку) канала. Важный элемент, потому что она создаёт общее впечатление о проекте и дополняет его визуально.
Шаг 8. Сделать трейлер канала
Инструкция - Как сделать трейлер канала на Ютубе
Трейлер является одним из главных элементов настройки и оформления. Это первое, что увидит новый гость, попав на вашу страницу на Ютубе. Поэтому к его созданию нужно отнестись более ответственно и сделать его супер интересным для своей целевой аудитории.
Шаг 9. Создать плейлисты (по необходимости)
Инструкция - Что такое плейлисты и как их сделать
Кроме информации о создании, настройке и работе с плейлистами, в этой инструкции вы найдёте информацию о том, как вывести их на полке главной страницы канала
Создание разделов является также очень важной настройкой
Шаг 10. Установить логотип канала
Инструкция - Как сделать логотип для канала на Ютубе
Основные настройки канала на Ютубе закончились, теперь пошли дополнительные, не столь важные, но они тоже играют незначительную роль и помогают в работе. Для начала разберём, как установить фирменный логотип канала, который будет показываться в каждом видео.
Шаг 11. Установить настройки для загрузки новых видео
Инструкция - Как сделать настройки по умолчанию для новых видео
Эта функция с настройкой параметров по умолчанию не только делает процесс загрузки новых видео удобнее, но и экономит в сумме большую часть времени. Если вы собираетесь грузить еженедельно много новых роликов, то стоит её изучить и настроить.
Шаг 13. Изменить URL-адрес канала
Получилось 13 необходимых шагов для полной настройки своего канала на Ютубе. Рекомендую их все изучить.
Дальше мы займёмся подготовкой к монтажу видео и загрузке их на канал, нужно будет сделать:
- Шаблон (оформление) для значка видео.
- Начальную заставку (intro) видео.
- Конечную заставку.
Всё это необходимо для бренда и удержания своей аудитории, тем самым улучшается продвижение на Ютубе. Об этом мы ещё поговорим в отдельной статье.
Всем успехов!