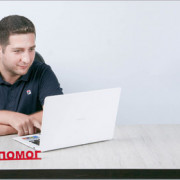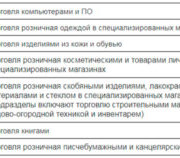6 простых действий для создания формы в word
Содержание:
- Требования к бланкам
- Как создавать в MS Word заполняемые формы
- Вставляем раскрывающийся список
- Зачем выбирать Microsoft Word для разработки логотипа?
- Как сделать документы Word заполняемыми, но не редактируемыми
- Основные возможности Microsoft Word 2016 для дизайна логотипов
- Как сохранить документ в качестве шаблона
- Как в Ворде сделать шапку
- Как создавать в MS Word заполняемые формы
- Задание 4. Создать логотип фирмы
- Как создать фирменный бланк с помощью Microsoft Office Word
- Раздел 1: Включить вкладку «Разработчик»
- Как самому создать фирменный бланк в Word?
- Ошибочные представления
- Что указывать в фирменном бланке
Требования к бланкам
Законодательство не содержит требований к бланкам документов, а также не предусматривает обязанности составления документов исключительно на бланках. Например, для таких распространенных организационно-правовых форм коммерческих организаций, как акционерные общества, общества с ограниченной ответственностью, унитарные предприятия, в законе предусмотрено право, а не обязанность этих организаций иметь среди прочего бланки со своим фирменным наименованием2. Надо сказать, что есть среди таких организаций и те, которые не пользуются этим правом и не всегда оформляют документы на бланках или просто не придают особого значения бланкам организации как таковым. Кроме того, есть организации, в бланках которых кроме наименования организации больше никакой информации не содержится. В обоих случаях это выглядит, мягко говоря, непрезентабельно в глазах их контрагентов
Важно позаботиться о том, чтобы бланки организации представляли эту организацию самым выгодным образом
Требования к бланкам документов установлены ГОСТ Р 6.30-2003 «Унифицированные системы документации. Унифицированная система организационно-распорядительной документации. Требования к оформлению документов». ГОСТ Р 6.30-2003 носит рекомендательный характер, но для того, чтобы бланки организаций были более упорядоченными, все же следует руководствоваться его положениями.
Общие требования к бланкам следующие (раздел 4 «Требования к бланкам документов» ГОСТ Р 6.30-2003):
- формат: А4 (210 × 297 мм) или А5 (148 × 210 мм);
- поля: 20 мм – левое, 10 мм – правое, 20 мм – верхнее, 20 мм – нижнее;
- цвет бумаги: белый или светлых тонов;
- нумерация страниц: требуется при изготовлении документов на двух и более страницах – посередине верхнего поля листа.
К сведению. Для организаций – субъектов Российской Федерации, имеющих наряду с государственным языком Российской Федерации государственный язык субъекта Российской Федерации, реквизиты «Наименование организации», «Справочные данные об организации» и «Место составления или издания документа» печатают на двух языках: русском (слева) и национальном (справа) на одном уровне.
В свою очередь, в п. 5.3 Методических рекомендаций по внедрению ГОСТ Р 6.30-2003 предусмотрено, что организация имеет право сама решать, какие размеры полей целесообразно установить для различных видов документов, но не менее тех размеров, которые установлены ГОСТ Р 6.30-2003. Также отмечается, что формат бланка выбирается в зависимости от объема текста и количества реквизитов, которые должны быть размещены при подготовке документа, и что на практике могут использоваться также комбинированные форматы бланков, обусловленные характером документов, например с использованием горизонтального расположения большей стороны бланка. При этом при подготовке документа на нескольких листах все листы имеют одинаковые размеры полей.
К сведению. Как правило, первая страница документа печатается на бланке, а остальные – на обычных листах бумаги, которые имеют аналогичные бланку формат, размер полей и цвет.
Как создавать в MS Word заполняемые формы
Мало кто знает, но текстовый редактор MS Word позволяет создавать такую полезную вещь, как настраиваемые формы. Чем же она полезна? Всего один пример – итак, вам нужно получить несколько десятков анкет в электронном виде. Вы рассылаете респондентам шаблон DOC-файла заполненный по образцу, снова получаете уже заполненные анкеты и…
Да, понимаете, что что-то пошло не так. Правильно заполнена только половина анкет, а во всех остальных случаях полный разброд – кто-то удалил важные поля, кто-то что-то добавил, до неузнаваемости изменил форматирование и т.п. В итоге, приходится тратить время на стандартизацию и исправления. Сейчас я расскажу вам как справится с этой проблемой раз и навсегда – наш выбор, настраиваемые формы.
Убедитесь, что вкладка «разработчик» включена
Вкладка разработчик в MS Word
Для начала убедитесь, что в нашем MS Word присутствует вкладка “Разработчик“, которая по умолчанию отключена. Если вкладки нет, первым делом придется её активировать – откройте настройки MS Word (“Файл” → “Параметры“) и разыщите пункт “Настроить ленту“. Справа в списке поставьте галочку рядом с пунктом “Разработчик” и примените изменения нажав “Ок”.
Включаем вкладку «разработчик» , если она выключена
Теперь вкладка должна появится. переходим туда.
Создаем настраиваемую форму в MS Word
Усложнять мы не будем, и в нашей первой “анкете” будет всего одно поле: имя. В группе “Элементы управления” на вкладке “Разработчик” найдите инструмент “Обычный текст” и щелкните на него. Тотчас на листе появится текстовое поле заполненное заготовкой “место для ввода текста”.
Создаем простую форму в MS word
Прекрасно, теперь начинается волшебство
Щелкните по инструменту “Ограничить редактирование” и обратите внимание на появившуюся справа панель. Мы хотим добиться простого результата: пользователь заполняющий документ может ввести текст в поле формы (в данном случае, свои имя), но не может изменить само поле, а также изменить форматирование или вставить в документ какой-то дополнительный текст
Поле формы вставленное в лист текстового редактора
Защищаем форма от изменений
Теперь сделайте следующее:
- В пункте “Ограничения на форматирование” поставьте галочку “Ограничить набор разрешенных стилей”
- В пункте “Ограничения на редактирование” выберите из выпадающего списка значение “Ввод данных в поля формы”.
- В пункте “Включение защиты” нажмите единственную кнопку “Да, включить защиту”
Запрещаем изменение документа
На экран будет выведено окно с предложением ввести пароль – можете ничего не вводить и сразу нажать “Ок”, или ввести простой пароль, который не забудете. Вот и всё.
Защищаем страницу от изменений с помощью пароля
Попробуйте ввести имя в созданное нами ранее поле. Получается? А теперь попробуйте ввести текст куда-бы то ни было помимо этого поля. Ага! Страница защищена от редактирования. Можете смело сохранять её и будьте уверены – сохранятся только данные введенные в соответствующее поле.
Что если вам потребуется внести в форму изменения, например, добавив новые поля? Обратите внимание на нижнюю часть панели “Ограничить редактирование” и нажмите кнопку “Отключить защиту”. По её нажатию, документ снова будет доступен для редактирования
Если вы хотите отредактировать страницу, ограничения можно отменить
Какие ещё защищенные поля можно создавать в MS Word?
Кроме уже знакомого нам поля типа “Обычный текст”, MS Word предлагает к вашим услугам такие “ходовые” поля как:
- “Форматированный текст” – к тексту в поле можно применить форматирование
- “Флажок” – возможность создать форму с вариантами выбора
- “Раскрывающийся список” – возможность задать элемент с заранее предустановленными вариантами выбора
- “Выбор даты” – раскрывающийся список с календарем для удобного выбора нужной даты
С помощью этого набора вы можете создавать в текстовом редакторе Word формы с практически неограниченными возможностями применения.
Вставляем раскрывающийся список
Для вопросов, подразумевающих единственный ответ (например, вопрос 2), удобно использовать раскрывающийся список. Вставим простой список и заполним его возрастными диапазонами. Разместите поле элемента управления содержимым, кликните по нему правой кнопкой мыши и выберите пункт Properties (Свойства). В появившемся диалоговом окне Content Control Properties (Свойства элемента управления содержимым) нажмите Add (Добавить), чтобы добавить в список возрастные диапазоны.
Когда закончите, у Вас должно получиться примерно то, что изображено на рисунке ниже. При этом режим конструктора нужно отключить!
Ещё можно использовать Combo Box (Поле со списком), в котором легко составить список из любых нужных элементов. При необходимости пользователь сможет ввести дополнительный текст. Давайте вставим поле со списком для вопроса 7. Так как мы будем использовать этот элемент, пользователи смогут выбрать один из предложенных вариантов и ввести ответ, почему им нравится выбранный цвет.
Зачем выбирать Microsoft Word для разработки логотипа?
Microsoft Office — это продуктивный набор, а не набор творческая инструментов. Microsoft PowerPoint был бы моим инструментом выбора, если бы кто-нибудь приставил пистолет к моей голове. Но прежде чем мы откроем Microsoft Word, рассмотрим следующие пять факторов в его пользу:
- Это популярная программа и ей легко научиться.
- Имеет многогранные инструменты, которые работают как с текстом, так и с изображениями.
- Позволяет использовать страницу документа в качестве холста для перетаскивания фигур, SmartArt и значков.
- Можно взять текст и изображение и объединить все в одну картинку.
- Документы могут повторно использовать логотип непосредственно на странице или бланке.
Как сделать документы Word заполняемыми, но не редактируемыми
Если контракты, разные формы, в которых нужно заполнить только отдельные поля, являются частью вашего ежедневного рабочего процесса, вы знаете, как это неприятно, когда люди изменяют части документа или формы, которые им не следует трогать. К счастью, в Microsoft Word есть инструмент разработчика, который позволяет защищать текст в документе, в то же время позволяя людям заполнять специально предназначенные для этого поля.
Итак, мы сделаем документ, в котором можно заполнять специально предназначенные для этого поля, но нельзя основное содержимое документов или надписи поясняющие значение полей.
Основные возможности Microsoft Word 2016 для дизайна логотипов
Я не буду вдаваться в подробности всех возможностей графического рисования, которые Microsoft Word 2016 предлагает на рассмотрение.
Следуйте основным правилам графического дизайна и расширяйте возможности Microsoft Word.
Вот некоторые важные инструменты, которые вы встретите в статье:
- Библиотека иконок.
- Вставьте WordArt или Клип Арт в свой дизайн.
- Галерея Shapes с предустановками, файлами, схемами и эффектами.
- Вставляйте и редактируйте файлы масштабируемой векторной графики (SVG)
- Сетка
- распознавание форм, которое превращает рисование чернилами в идеальную форму (только на устройствах с сенсорным экраном в Office 365).
Вы найдете большинство инструментов и эффектов на панели инструментов рисования, которая автоматически отображается с любым объектом рисования в документе.
Как сохранить документ в качестве шаблона
Первое, что Вам нужно сделать, — это создать свой документ так, как Вы хотите, чтобы выглядели новые документы. Разделите текст (и изображения и т. д.) вплоть до материала шаблона, который Вы хотите отображать в новых документах. Дальше настраивайте макет страницы (поля, разделы, столбцы и т. д.), а также любые форматирование и стили, которые Вы хотите использовать.
Когда у Вас есть документ, который Вам нужен, пришло время сохранить его в качестве шаблона. Откройте меню «Файл», а затем нажмите «Сохранить как».

Выберите, где Вы хотите сохранить документ.

После ввода имени для своего шаблона откройте раскрывающееся меню полем полем имени, а затем выберите параметр «Word Template (* .dotx)».

Нажмите кнопку «Сохранить».

Вы сохранили свой собственный шаблон Word.
Как в Ворде сделать шапку
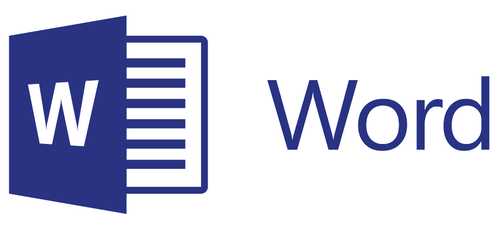
Нередко во время работы в MS Word можно столкнуться с необходимостью создания таких документов, как заявления, объяснительные и им подобные. Все они, естественно, должны быть правильно оформлены, а один из критериев, выдвигаемых к оформлению — наличие шапки или, как ее еще называют, группы верхних реквизитов. В этой небольшой статье мы расскажем, как правильно создать шапку документа в Ворде.
Урок: Как сделать фирменный бланк в Word
1. Откройте документ Ворд, в котором необходимо создать шапку, и установите курсор в начале первой строки.
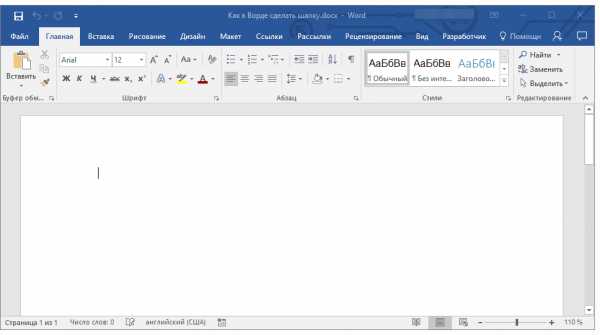
2. Нажмите клавишу «ENTER» столько раз, сколько строк будет содержаться в шапке.
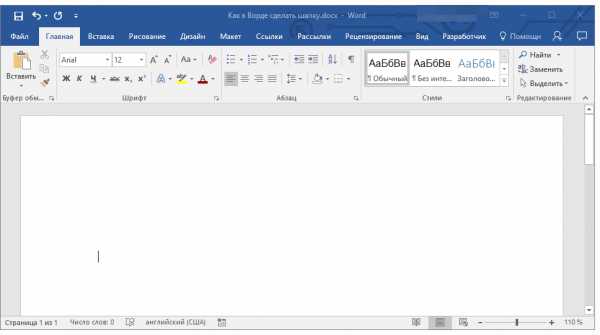
3. Установите курсор в начале первой строки и введите в каждую строку необходимые данные. Выглядеть это будет примерно так:
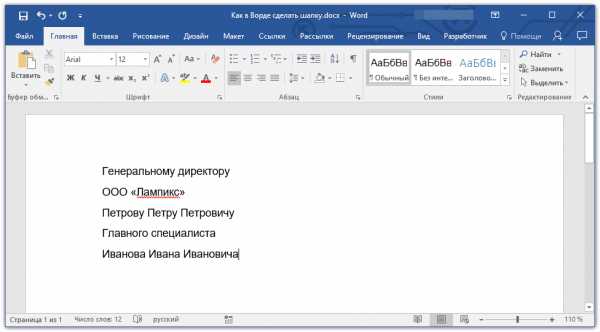
4. Выделите текст в шапке документа с помощью мышки.
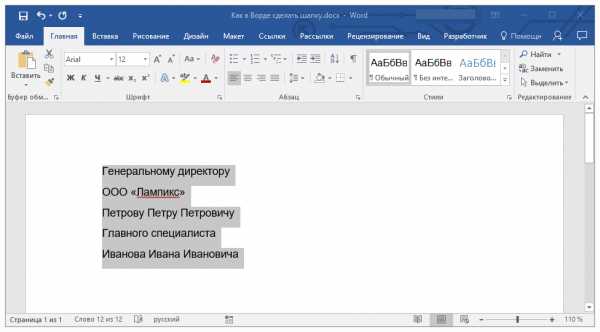
5. Во вкладке «Главная» на панели быстрого доступа, в группе инструментов «Абзац» нажмите кнопку «Выровнять по правому краю».
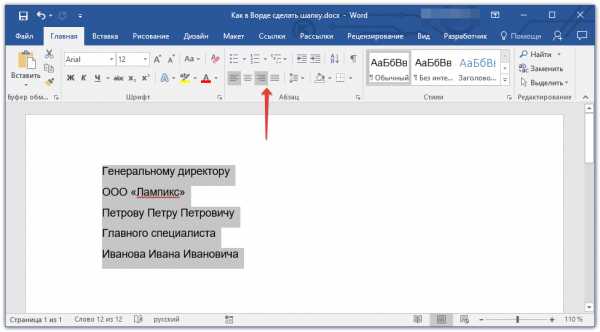
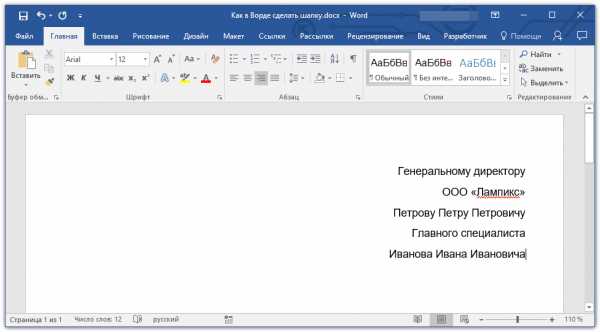
Урок: Использование горячих клавиш в Word
- Совет: Если вы еще не изменили шрифт текста в шапке на курсив (с наклоном), сделайте это — мышкой выделите текст в шапке и нажмите кнопку «Курсив», расположенную в группе «Шрифт».
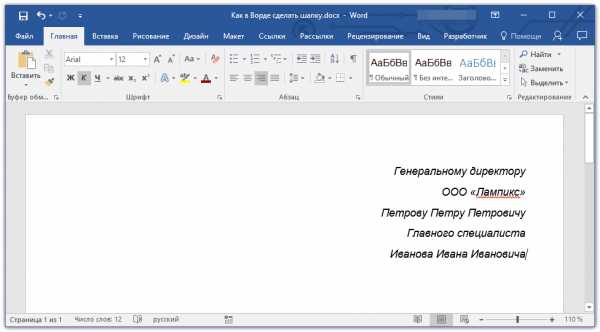
Урок: Как изменить шрифт в Ворд
Возможно, вас не устроит стандартный интервал между строками в шапке. Наша инструкция вам поможет его изменить.
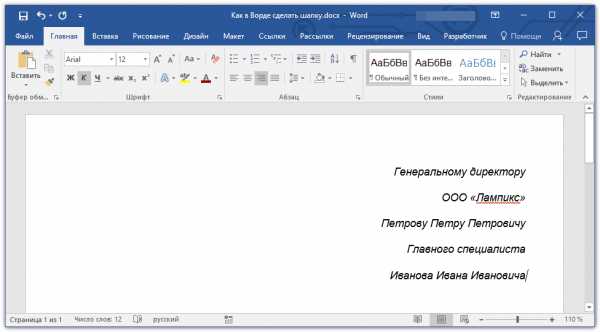
Урок: Как изменить междустрочный интервал в Word
Теперь вы знаете, как сделать шапку в Ворде. Все, что вам остается, это написать название документа, ввести основной текст и, как и полагается, поставить подпись и дату внизу.
Урок: Как в Word сделать подпись
Мы рады, что смогли помочь Вам в решении проблемы.
Как создавать в MS Word заполняемые формы
Мало кто знает, но текстовый редактор MS Word позволяет создавать такую полезную вещь, как настраиваемые формы. Чем же она полезна? Всего один пример – итак, вам нужно получить несколько десятков анкет в электронном виде. Вы рассылаете респондентам шаблон DOC-файла заполненный по образцу, снова получаете уже заполненные анкеты и…
Да, понимаете, что что-то пошло не так. Правильно заполнена только половина анкет, а во всех остальных случаях полный разброд – кто-то удалил важные поля, кто-то что-то добавил, до неузнаваемости изменил форматирование и т.п. В итоге, приходится тратить время на стандартизацию и исправления. Сейчас я расскажу вам как справится с этой проблемой раз и навсегда – наш выбор, настраиваемые формы.
Убедитесь, что вкладка «разработчик» включена
Вкладка разработчик в MS Word
Для начала убедитесь, что в нашем MS Word присутствует вкладка “Разработчик“, которая по умолчанию отключена. Если вкладки нет, первым делом придется её активировать – откройте настройки MS Word (“Файл” → “Параметры“) и разыщите пункт “Настроить ленту“. Справа в списке поставьте галочку рядом с пунктом “Разработчик” и примените изменения нажав “Ок”.
Включаем вкладку «разработчик» , если она выключена
Теперь вкладка должна появится. переходим туда.
Создаем настраиваемую форму в MS Word
Усложнять мы не будем, и в нашей первой “анкете” будет всего одно поле: имя. В группе “Элементы управления” на вкладке “Разработчик” найдите инструмент “Обычный текст” и щелкните на него. Тотчас на листе появится текстовое поле заполненное заготовкой “место для ввода текста”.
Создаем простую форму в MS word
Прекрасно, теперь начинается волшебство
Щелкните по инструменту “Ограничить редактирование” и обратите внимание на появившуюся справа панель. Мы хотим добиться простого результата: пользователь заполняющий документ может ввести текст в поле формы (в данном случае, свои имя), но не может изменить само поле, а также изменить форматирование или вставить в документ какой-то дополнительный текст
Поле формы вставленное в лист текстового редактора
Защищаем форма от изменений
Теперь сделайте следующее:
- В пункте “Ограничения на форматирование” поставьте галочку “Ограничить набор разрешенных стилей”
- В пункте “Ограничения на редактирование” выберите из выпадающего списка значение “Ввод данных в поля формы”.
- В пункте “Включение защиты” нажмите единственную кнопку “Да, включить защиту”
Запрещаем изменение документа
На экран будет выведено окно с предложением ввести пароль – можете ничего не вводить и сразу нажать “Ок”, или ввести простой пароль, который не забудете. Вот и всё.
Защищаем страницу от изменений с помощью пароля
Попробуйте ввести имя в созданное нами ранее поле. Получается? А теперь попробуйте ввести текст куда-бы то ни было помимо этого поля. Ага! Страница защищена от редактирования. Можете смело сохранять её и будьте уверены – сохранятся только данные введенные в соответствующее поле.
Что если вам потребуется внести в форму изменения, например, добавив новые поля? Обратите внимание на нижнюю часть панели “Ограничить редактирование” и нажмите кнопку “Отключить защиту”. По её нажатию, документ снова будет доступен для редактирования
Если вы хотите отредактировать страницу, ограничения можно отменить
Какие ещё защищенные поля можно создавать в MS Word?
Кроме уже знакомого нам поля типа “Обычный текст”, MS Word предлагает к вашим услугам такие “ходовые” поля как:
- “Форматированный текст” – к тексту в поле можно применить форматирование
- “Флажок” – возможность создать форму с вариантами выбора
- “Раскрывающийся список” – возможность задать элемент с заранее предустановленными вариантами выбора
- “Выбор даты” – раскрывающийся список с календарем для удобного выбора нужной даты
С помощью этого набора вы можете создавать в текстовом редакторе Word формы с практически неограниченными возможностями применения.
Задание 4. Создать логотип фирмы
Логотип используется для вставки в бланки организации, деловые документы, почтовые сообщения, на Web-страницах. Конечно, логотип можно создавать с привлечением художника, но в данной работе показан принцип, как можно использовать возможности текстового редактора Word для создания иллюстраций (логотипа). Перечень объектов, которые целесообразно использовать при создании логотипа непосредственно в редакторе Word, собран на вкладке – Вставка в группе – Текст. Часть объектов уже была использована в предыдущих примерах выполнения заданий. На рисунке 13 показан сам логотип и указаны объекты, которые были использованы для работы.
Рис. 13. Пример создания логотипа средствами Word
Для выполнения данного задания, потребуется осуществить следующие действия:
§ В документе с именем – Практическая работа 3 сделать заголовок: Создание логотипа.
§ Установить курсор на новой строке, на кладке – Вставка щёлкнуть левой клавишей мыши по пиктограмме
§ В открывшемся окне – Изменение текста WordArt установить параметры шрифта, а затем ввести текст, в данном примере введено: Моя фирма
Обратите внимание, что после появления надписи WordArt на странице документа появится новая панель инструментов с двумя вкладками – Формат и – Работа с объектом, как показано на рисунке 14
§ Провести редактирование созданной надписи, используя на вкладке группу команд – Стили WordArt.
Рис. 14. Вкладка Формат с группами команд для редактирования надписи WordArt
§ Установить курсор ниже текста, открыть вкладку – Вставка, щёлкнуть по пиктограмме
Рис. 15. Подсоединение объекта Paint к документу Word
§ В строке меню выберите Правка→Вставить из файла. Найдите подходящий рисунок в диалоговом окне – Вставка из файла, выделите его, и нажмите на кнопку
§ Отмасштабируйте рисунок по положению и по размеру.
§ На панели инструментов Paint выберите инструмент
§ Отпустите клавишу мыши, введите необходимый текст.
§ Перенесите название фирмы (объект WordArt) на поле рисунка, для чего щёлкните по объекту, а затем дайте команду – Вырезать (объект будет находиться в буфере обмена)
Обратите внимание, что рисунок появился в документе Word без рамки
§ Дважды щёлкните левой клавишей мыши по объекту WordArt (рисунок с надписью), откроется опять объект Paint.
§ Выберите в строке меню Правка→Вставить, после чего объект WordArt появится на поле, создаваемого логотипа.
§ Нажмите на пиктограмму
§ Чтобы логотип был небольшим, необходимо установить размеры его подложки (белое поле на рис.16). Для этого передвиньте линейки прокрутки вниз и вправо, а затем ухватитесь курсором мыши за чёрный прямоугольник и сдвиньте границы подложки рисунка.
Рис. 16. Результаты объединения объектов в окне Paint
§ Освободите рисунок логотипа.
§ Сохраните готовый логотип в виде отдельного файла с расширением .bmp, что в дальнейшем позволит использовать его в различных документах, как объект, который будет иметь связь с исходным файлом. При внесении изменений в логотип (файл с расширением .bmp) все изменения будут отображаться в документах с этим логотипом. Проверьте, как это работает на практике.
· Накопируйте 5 штук логотипов на 1 листе файла
93.79.221.197 studopedia.ru Не является автором материалов, которые размещены. Но предоставляет возможность бесплатного использования. Есть нарушение авторского права? Напишите нам | Обратная связь.
Отключите adBlock! и обновите страницу (F5)очень нужно
Как создать фирменный бланк с помощью Microsoft Office Word
Как создать фирменный бланк с помощью Microsoft Office Word
» data-medium-file=»https://i0.wp.com/moneyandyou.ru/wp-content/uploads/2017/08/v4-728px-Make-a-Letterhead-Step-9-Version-2.jpg?fit=700%2C466&ssl=1″ data-large-file=»https://i0.wp.com/moneyandyou.ru/wp-content/uploads/2017/08/v4-728px-Make-a-Letterhead-Step-9-Version-2.jpg?fit=728%2C485&ssl=1″ src=»https://i1.wp.com/moneyandyou.ru/wp-content/uploads/2017/08/v4-728px-Make-a-Letterhead-Step-9-Version-2-700×466.jpg?resize=700%2C466″ alt=»Как создать фирменный бланк с помощью Microsoft Office Word » width=»700″ height=»466″ class=»alignnone size-medium wp-image-3759″ srcset=»https://i0.wp.com/moneyandyou.ru/wp-content/uploads/2017/08/v4-728px-Make-a-Letterhead-Step-9-Version-2.jpg?resize=700%2C466&ssl=1 700w, https://i0.wp.com/moneyandyou.ru/wp-content/uploads/2017/08/v4-728px-Make-a-Letterhead-Step-9-Version-2.jpg?resize=270%2C180&ssl=1 270w, https://i0.wp.com/moneyandyou.ru/wp-content/uploads/2017/08/v4-728px-Make-a-Letterhead-Step-9-Version-2.jpg?resize=300%2C200&ssl=1 300w, https://i0.wp.com/moneyandyou.ru/wp-content/uploads/2017/08/v4-728px-Make-a-Letterhead-Step-9-Version-2.jpg?w=728&ssl=1 728w» sizes=»(max-width: 700px) 100vw, 700px» data-recalc-dims=»1″ />
На фирменном бланке печатаются практически все документы компаний, и это придает им уникальный фирменный стиль. В верхней части листа, выше первой строки, находится отдельная область — верхний колонтитул. На фирменном бланке здесь обычно размещают логотип компании или ее название. В нижнем колонтитуле, который находится после нижней строки текста, чаще всего указывают контактную информацию — телефон, адрес и веб-сайт компании. Иногда при создании фирменных бланков также используются подложки — фоновые изображения.
Для создания фирменного бланка в программе Microsoft Office Word 2007 необходимо выполнить следующие действия.
1. Перейдите на вкладку «Вставка», в группу «Колонтитулы», и нажмите кнопку «Верхний колонтитул». На экране появятся готовые варианты дизайна колонтитулов. Вы можете подобрать колонтитул под стиль титульной страницы — в Microsoft Office 2007 все дизайны пересекаются между собой. Щелкните на любом дизайне, и вы увидите, как основной текст вашего документа станет светлым, а выше первой строки появится область, в которую нужно что-то ввести.
2. После того как вы выберете дизайн, на ленте появится новая вкладка — «Конструктор». С помощью инструментов этой вкладки настройте колонтитулы. Например, в группе «Положение» можно задать расстояние от полей до колонтитулов.
3. Чтобы вставить в колонтитул логотип, нажмите в группе «Вставить» кнопку «Рисунок» . На экране появится диалоговое окно открытия файлов. Укажите, где на компьютере хранится изображение логотипа, и нажмите кнопку «Вставить». Логотип вставится в колонтитул.
4. Кроме логотипа, в верхний колонтитул можно вставить дату и время создания документа. Для этого в группе «Вставить» нажмите соответствующую кнопку, например «Дата и время» . На экране появится диалоговое окно, в котором вы можете выбрать формат даты.
Обычно дату вставляют в договоры, чтобы она автоматически менялась.
5. Отредактировав верхний колонтитул, нажмите кнопку «Перейти к нижнему колонтитулу» . Вы автоматически перейдете в нижнюю часть страницы, чтобы оформить нижний колонтитул. Здесь введите контактные данные компании: телефон, веб-сайт, адрес электронной почты.
6. После того как вы введете в колонтитулы нужную информацию, щелкните на кнопке «Закрыть окно колонтитулов» на дополнительной вкладке «Конструктор», и весь текст снова станет доступным для редактирования. Колонтитулы появятся на каждой странице документа в виде автоматически встроенных блоков. Фирменный бланк готов!
7. Кроме колонтитулов, для создания фирменных бланков часто используются подложки—это рисунки, которые вставляются в документ в качестве фона страниц. Возможно, это будет логотип (конечно, если вы вставили логотип в верхний колонтитул, нет необходимости дублировать это изображение, устанавливая его в качестве фона). Чтобы задать подложку, перейдите на вкладку «Разметка страницы» и щелкните на кнопке «Подложка» в группе «Фон страницы». Выберите в меню пункт «Настраиваемая подложка». В появившемся диалоговом окне установите переключатель в положение «Рисунок». После этого нажмите кнопку «Выбрать», в открывшемся окне укажите место хранения нужного рисунка на компьютере» и нажмите кнопку «Вставить»
Раздел 1: Включить вкладку «Разработчик»
Для начала вам нужно включить опцию «Разработчик» вручную. Потому что Microsoft Word отключает его по умолчанию. И это также причина, по которой вам не удалось создать заполняемую форму в слове 2003/2007/2010/2013/2016.
Шаг 1. Найдите параметры Microsoft Word
Перейдите в приложение Microsoft Word на вашем компьютере с Windows или Mac. Выберите «Файл», а затем нажмите «Параметры» на левой панели.
Шаг 2. Включите функцию разработчика
Выберите «Настроить ленту» в левой части «Параметры Word». Затем вы можете поставить галочку перед «Разработчик». Ну, эта опция находится в правой части главного окна. Вы можете найти его в «Настройка ленты» и «Основные вкладки». Наконец, нажмите «ОК», чтобы подтвердить это изменение.

Как самому создать фирменный бланк в Word?
Фирменный бланк предприятия может быть с угловым или продольным расположением реквизитов, информационное наполнение реквизитов при этом одинаковое, оформляется на листе формата А4, с соблюдением полей по краям листа:
- верхнее 15 мм;
- нижнее 15 мм;
- левое 20 мм;
- правое 10−15 мм.
Отступами нельзя пренебрегать, так как документы зачастую подшиваются на хранение. Если послание объёмное лучше оформить его на нескольких листах, при этом второй и последующие листы не должны содержать шапки фирменного бланка.
Создание «шапки» фирменного бланка по шагам:
Для того чтобы официальная информация о компании не поддавалась ошибочному изменению предпочтительно размещение шапки в верхнем колонтитуле.
- Логотип компании и наименование. Цель размещения логотипа и наименования на фирменном бланке компании — быстрая идентификация организации. Если логотип отсутствует, вверху крупным шрифтом указывается полное наименование компании. Компаниям, у которых в учредительных документах (в Уставе) зафиксировано сокращённое наименование желательно, указать его ниже полного, в скобках.Размер шрифта следует определять самостоятельно, если основной текст послания оформлен № 12, для наименования можно выбрать № 16−18, выделить жирным текстом.
Реквизиты ИНН/КПП. После наименования в следующей строке указываем официальные данные компании, номера ИНН и КПП в одну строку. Ниже можно поместить номер ОГРН. Шрифт в этом блоке должен быть № 8−10.
Банковские реквизиты. Ниже следует перечисление полных банковских реквизитов, расчётный счет и корреспондентский счёт, наименование и БИК банка.
Контактные данные организации. Вместе с перечислением официальной информации компании важно указать контактные телефоны с кодом города, почтовый адрес с индексом, электронную почту.
После перечисления всей информации отчёркиваем готовую шапку сплошной линией.
Советы по оформлению деловых посланий на бланке организации:
- Оформлять дату послания по деловой этике следует в цифровом формате — 01.01.2016.
- Заполняя поле адресата, указывают сначала наименование компании, должность и затем ФИО.
- Инициалы всегда указывают перед фамилией.
- Должность и ФИО адресата указывают в дательном падеже (отвечает на вопрос «кому?»).
- Писать заголовок документа, например «Гарантийное письмо» или «Уведомление».
- Указывать должность лица, подписавшего послание. Если по логике послания есть исполнитель, написать его ФИО и контакты.
- Не использовать государственную символику Российской Федерации.
Ошибочные представления
Принято считать, что фирменные бланки – это частичный эквивалент печати для субъектов предпринимательской деятельности, не обладающих печатью. Это заблуждение объясняется народной памятью о делопроизводстве СССР 70-х годов, когда фирменные бланки имелись только у Совета Министров и КГБ.
При отсутствии частной предпринимательской деятельности документационное обеспечение предприятий и организаций в СССР осуществлялось централизованно на государственном уровне. Предприятия и организации обеспечивались так называемыми штампами, оттиск которых содержал в себе все необходимые идентификационные реквизиты. Эти штампы действительно могли исполнять роль печати в определенном сегменте деловой переписки.
С развитием цифровых технологий и частного бизнеса возможность разработки и использования бланка имеют даже те, кто бизнесом вообще не занимается. Это означает, что фирменный бланк является эквивалентом стандартной визитки, но исполненной на листе бумаги и сопровождаемой текстом письма.
Исключение из закона требований о наличии печати у юридических лиц не сделало фирменные бланки эквивалентом отсутствующей печати. В сфере договорных отношений и отношений с государственными органами эквивалентом печати стала подпись руководителя предприятия.
А за фирменными бланками, как уже было сказано выше, сохранилась «представительская» функция, призванная вызвать доверие адресата к ее владельцу как к субъекту предпринимательской деятельности.
Что указывать в фирменном бланке
К фирменному бланку ИП не предъявляется никаких жестких требований, ведь это неофициальный документ. В то же время существуют специальные стандарты в виде ГОСТ, которые обязательны к исполнению для некоторых структур. Коммерческие организации и индивидуальные предприниматели под действие этих требований не подпадают, но могут придерживаться их добровольно или брать за ориентир.
Действующий сейчас стандарт ГОСТ Р 7.0.97-2016 утвержден Приказом Росстандарта от 08.12.2016 N 2004-ст. Он содержит много разных требований к оформлению документов. Среди них размер шрифта, межстрочных и межбуквенных интервалов, выравнивание текста, наличие отступа для абзаца и др. Нас в этом стандарте интересует только размещение реквизитов, ведь именно они используются для фирменного бланка письма ИП.
Реквизиты размещаются в соответствии с приложением А к Приказу Росстандарта, в зависимости от типа бланка – продольного или углового. В полном перечне реквизитов 30 пунктов, но некоторые из них применяются к оформлению только официальных бумаг, например, государственный герб РФ или геральдический знак муниципального образования. В результате рекомендованная шапка документа составляет 91 мм, занимая треть листа.
Конечно, для бланка индивидуального предпринимателя шапку можно сделать уже, но так, чтобы в ней разместились следующие реквизиты:
- организационно-правовая форма бизнеса – ИП;
- ФИО индивидуального предпринимателя;
- идентификационные коды ИНН или ОГРНИП;
- телефон, email, сайт;
- эмблема, логотип, торговый знак/знак обслуживания (при наличии).
- адрес ведения деятельности (ИП не обязан указывать свое место жительства, если бизнес ведет на дому);
- расчетный счет предпринимателя.
Цветовое решение может быть любым, но стандартом в деловой практике считается использование бумаги белого или светлого цветов с темным шрифтом. В шапке достаточно сочетать два-три цвета, нежелательно использовать курсив или подчеркивание.
Если документ, который вы оформляете, имеет несколько страниц, фирменный бланк используется только для первого или титульного листа. Скреплять страницы в этом случае надо так, чтобы не нарушить читаемость реквизитов.